この記事は、コミュニティマネージャーや管理者がコミュニティ内でセクションやカテゴリを作成および管理する方法を学ぶのに役立ちます。
- 概要
- セクションの作成
- ネストされたセクションの作成
- カテゴリの作成
- ネストされたカテゴリの作成
- カテゴリの編集
- セクションの編集
- セクションの並べ替え
概要
コミュニティは、メンバーが交流し、質問し、知識を共有するための重要なプラットフォームとして機能します。活発なディスカッションや未回答の質問を強調し、参加者が情報を探しやすく、コメントなどでの貢献がしやすい構造になっています。また、新しいメンバーのためのオンボーディングツールとして機能し、ガイド資料や交流するための場所を提供します。
注意:
- コミュニティ構造内で最大3つの階層を作成できます:セクション > ネストされたセクション > カテゴリ。
- セクションに(ネストされたセクションとして知られる)セクションとカテゴリを追加できます。また、ネストされたセクションにカテゴリを追加することも可能です。
次の画像では、コミュニティモジュールが以下のように構成されています:
- Community Success Storiesはセクション
- Innovative Customer Journeysはネストされたセクション
- Success Stories in Customer Growthはネストされたカテゴリ
- How Gainsight Tools Helped Transform Customer Healthはセクションの下のカテゴリ
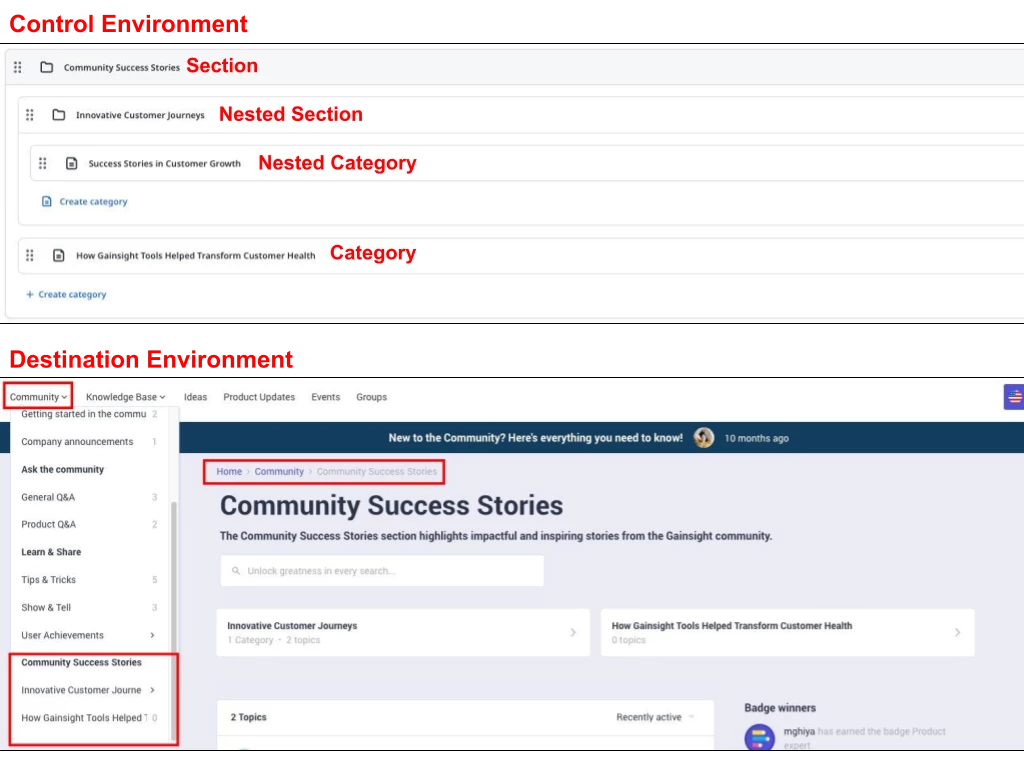
セクションの作成
セクションは、コミュニティのベースとなるレベルで、トピックの形式でコンテンツを保持するカテゴリをセクションの下に作成できます。
セクションを作成するには:
- コントロールにログインします。
- Platform > Communityに移動すると、コミュニティページが表示されます。
- Create sectionをクリックします。セクション作成画面が表示されます。

- セクション詳細ペインで、以下の情報を入力します:
- タイトル:セクションのタイトルを入力します。
- 説明:セクションの説明を入力します。
- (オプション)ヒーロー画像:定義された基準に従ってヒーロー画像をアップロードします。セクションページの上部に表示されます。
- (オプション)サムネイル画像:定義された基準に従ってサムネイル画像をアップロードします。
- SEO設定ペインで、以下の情報を入力します:
- (オプション)タイトル:セクションの検索最適化されたタイトルを入力します。
- (オプション)説明:セクションの検索最適化された説明を入力します。
- 変更を保存をクリックします。保存されると、セクションがコミュニティページに表示されます。
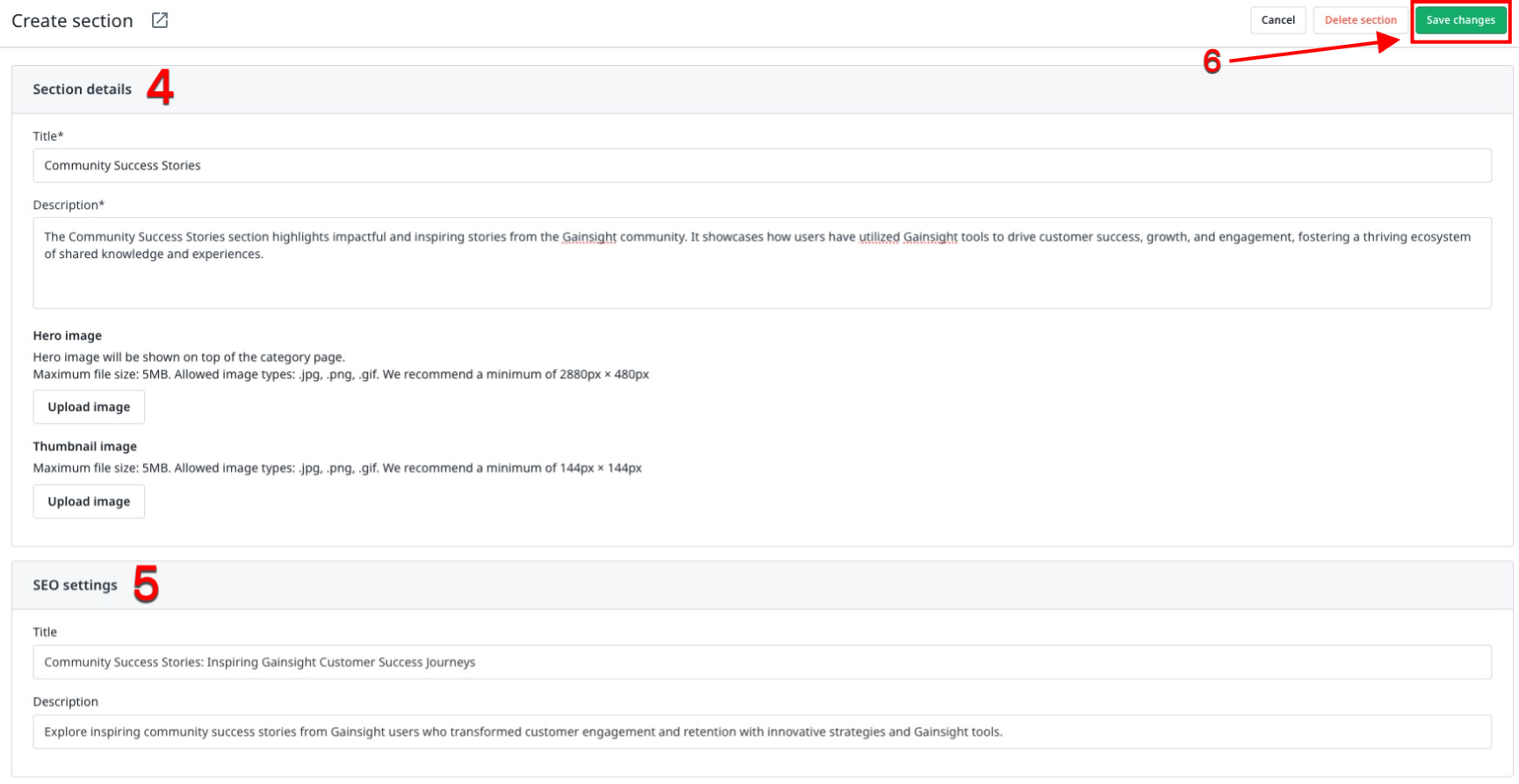
ネストされたセクションの作成
ネストされたセクションは、セクション内に作成される子セクションです。これにより、コミュニティ構造に新しい階層またはレベルを追加することができます。
ネストされたセクションを作成するには:
- コミュニティページで、ネストされたセクションを作成したいセクションに移動します。
- Create categoryをクリックします。
- セクションを選択します。セクション作成画面が表示されます。

- 「セクションの作成」の手順4から続行します。次の画像では、Innovative Customer Journeysというネストされたセクションが作成され、Customer Success Storiesセクションの下に表示されています。
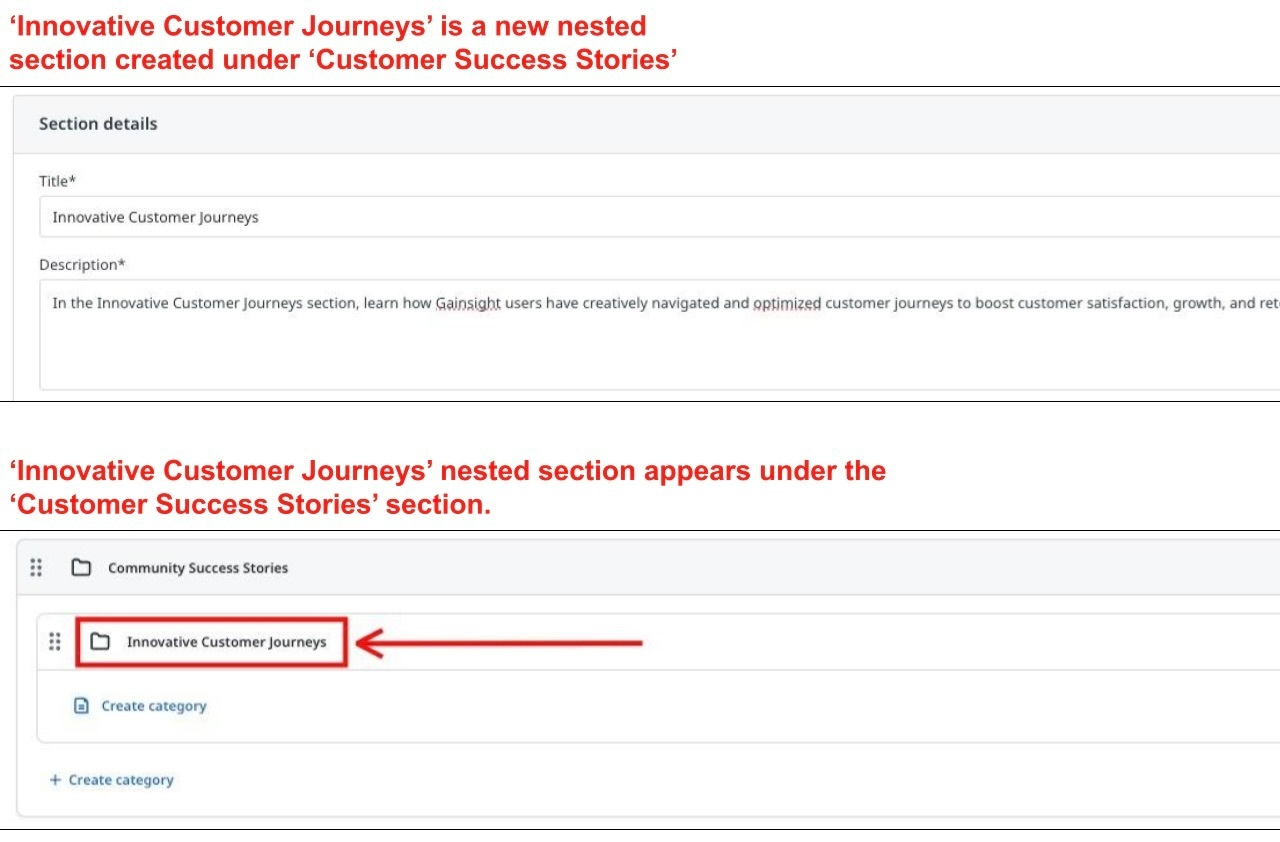
カテゴリの作成
カテゴリは、コミュニティ内のトピックのリポジトリとして機能します。カテゴリはセクションまたはネストされたセクション内に作成できます。
セクション内でカテゴリを作成するには:
- コミュニティページで、カテゴリを作成したいセクションに移動します。
- セクション内で+ Create categoryをクリックするとドロップダウンリストが表示されます。
- カテゴリをクリックするとカテゴリ作成画面が表示されます。
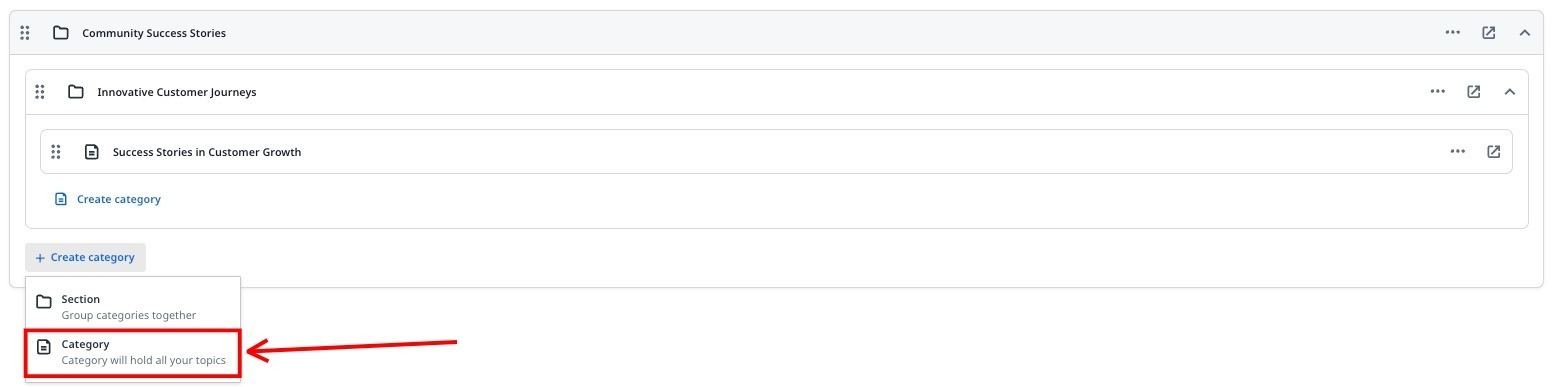
- 「ネストされたカテゴリの作成」手順のステップ3から続行します。
ネストされたカテゴリの作成
ネストされたセクション内でカテゴリを作成するには:
- コミュニティページで、カテゴリを作成したいネストされたセクションに移動します。
- ネストされたセクション内でCreate categoryをクリックするとカテゴリ作成画面が表示されます。

- カテゴリ詳細ペインで、以下の情報を入力します:
- タイトル:カテゴリのタイトルを入力します。
- 説明:カテゴリの説明を入力します。
- (オプション)ヒーロー画像:定義された基準に従ってヒーロー画像をアップロードします。カテゴリページの上部に表示されます。
- (オプション)サムネイル画像:定義された基準に従ってサムネイル画像をアップロードします。下の画像では、Success Stories in Customer Growthが新しく作成されるカテゴリです。
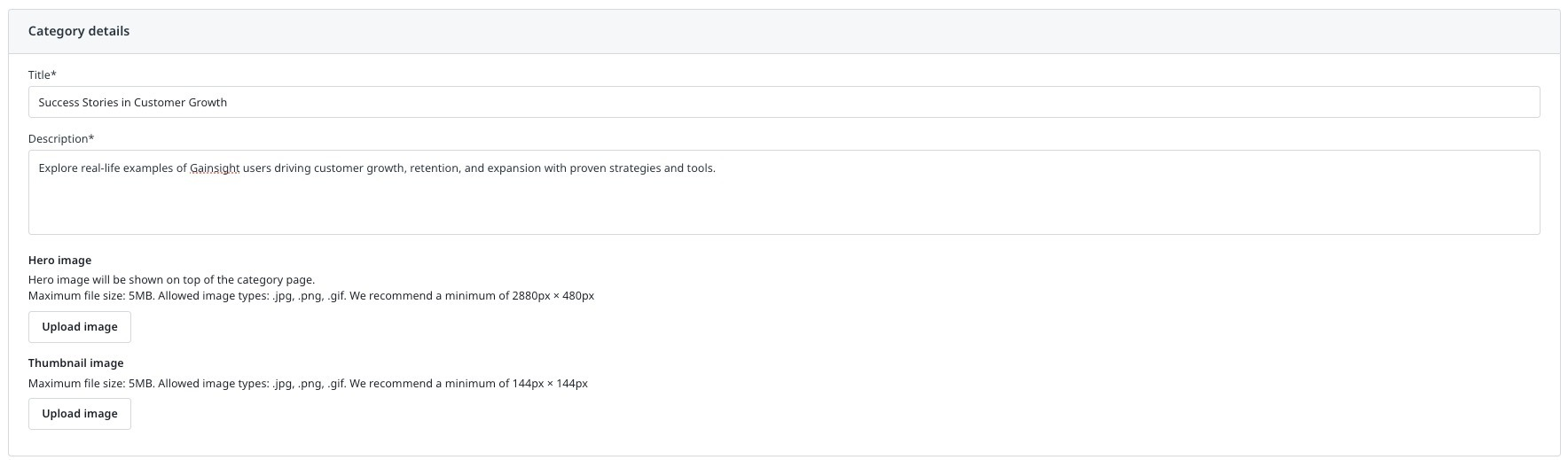
- 設定ペインで、以下の設定を行います:
- (オプション)プラットフォーム検索からカテゴリとトピックを非表示にする設定をオンにして、カテゴリがコミュニティ検索結果に表示されないようにします。
- (オプション)デフォルトでオンになっているユーザー統計およびランクへの活動を使用する設定をオフにして、カテゴリ内の活動を使用してユーザー統計およびランクを決定します。

- (オプション)Curate Contentペインで、タイトルとトピックスURLを入力します。
- SEO設定ペインで、以下の情報を入力します:
- (オプション)タイトル:カテゴリの検索最適化されたタイトルを入力します。
- (オプション)説明:カテゴリの検索最適化された説明を入力します。
- Meta Robots:カテゴリがウェブクロールによってインデックスされるかどうかを選択します。デフォルトのオプションはインデックス、フォローです。異なるオプションに関する詳細は、「SEO設定の構成」記事を参照してください。
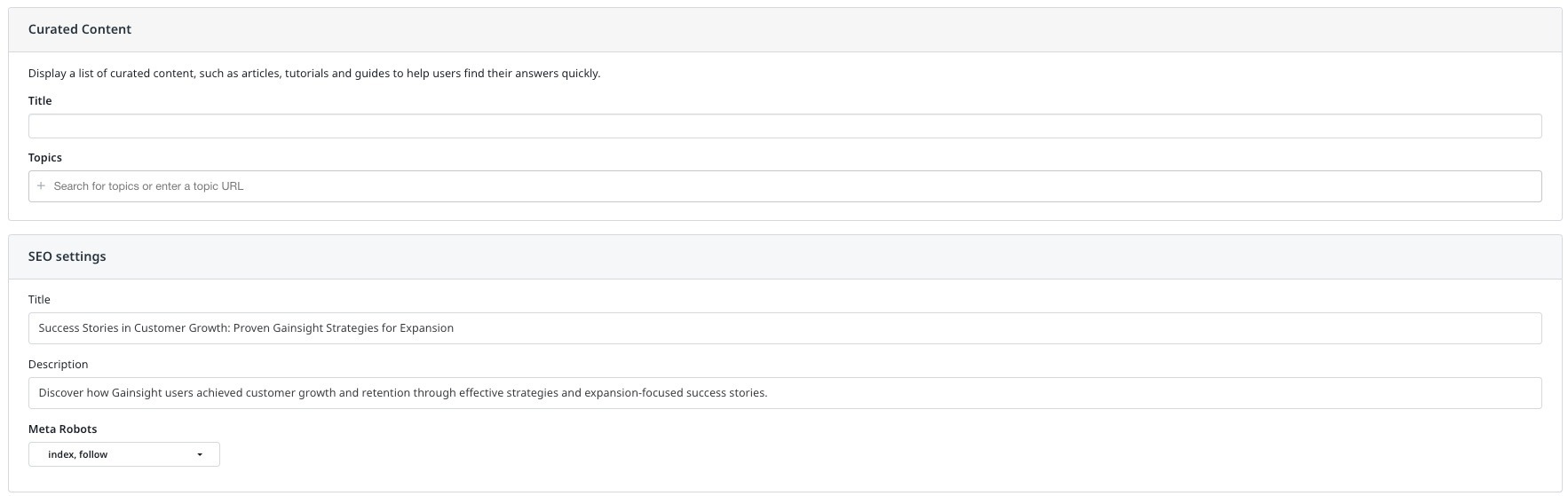
- 権限ペインで、デフォルトおよびカスタムユーザーロールのカテゴリのアクセス権を構成します。次のアクセスオプションが利用可能です:
- カテゴリの可視性:ユーザーロールにカテゴリをアクセスする権限を与えます。
- トピックの作成:ユーザーロールにカテゴリ内でトピックを作成する権限を与えます。
- 返信の作成:ユーザーロールにカテゴリ内のトピックへの返信を投稿する権限を与えます。
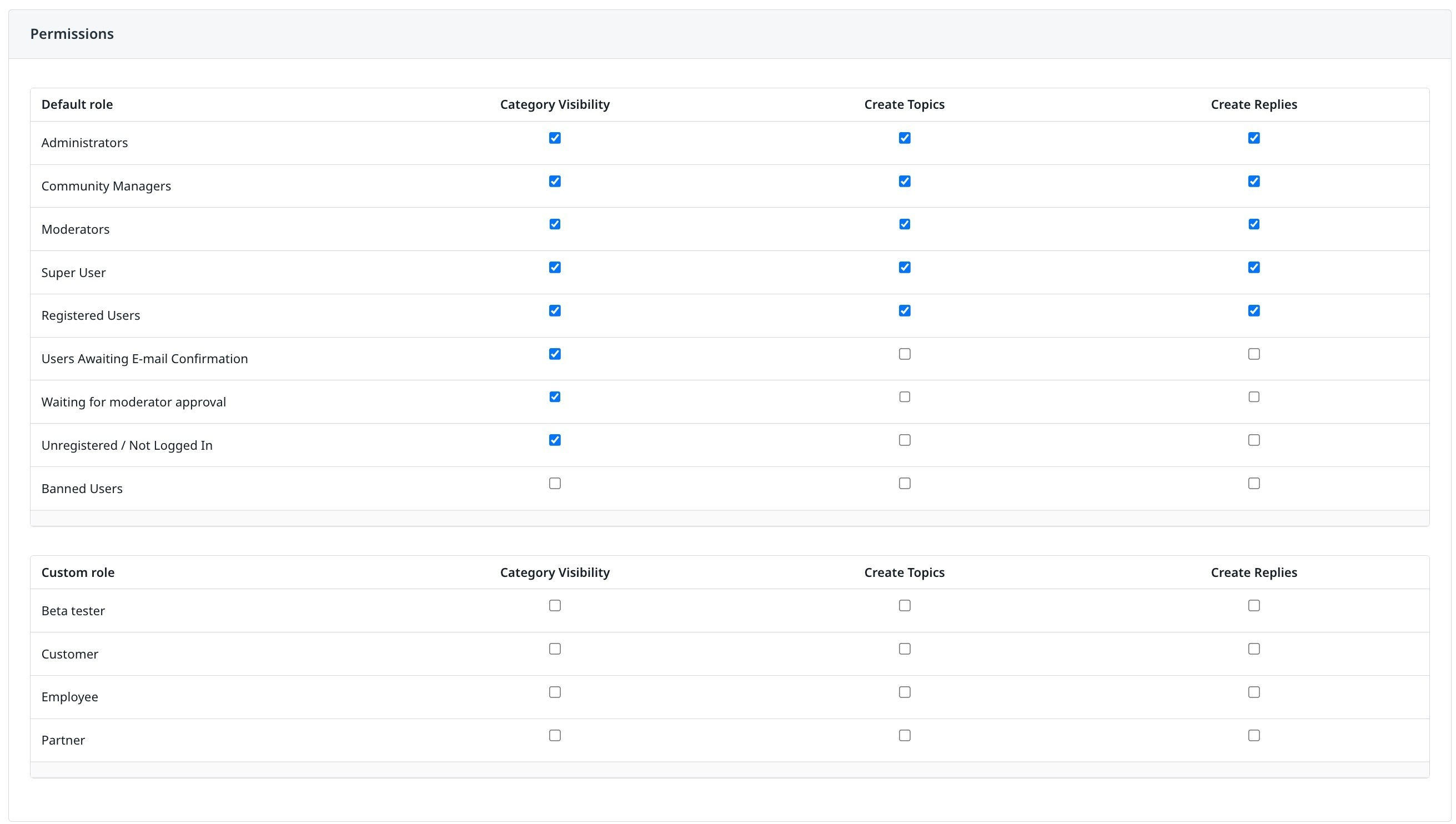
- 変更を保存をクリックします。次の画像では、Success Stories in Customer Growthというネストされたカテゴリが作成され、Innovative Customer Journeysネストされたセクションの下に表示されています。

カテゴリの編集
既存のカテゴリ設定を編集してコミュニティ構造の変更をすることができます。
カテゴリを編集するには:
- コミュニティページで、変更したいカテゴリに移動します。
- 三本の水平ドットのメニューアイコンから、カテゴリを編集を選択します。カテゴリ編集画面が表示されます。カテゴリ名をクリックしてカテゴリを編集することもできます。

- 必要な変更を加えます。
- 変更を保存をクリックします。
セクションの編集
既存のセクション設定を編集してコミュニティ構造の変更をすることができます。
セクションを編集するには:
- コミュニティページで、変更したいセクションに移動します。
- 三本の水平ドットメニューアイコンから、セクションを編集を選択します。セクション編集画面が表示されます。セクション名をクリックしてセクションを編集することもできます。

- 必要な変更を加えます。
- 変更を保存をクリックします。
セクションの並べ替え
セクションやカテゴリの表示順序をコミュニティ内でドラッグ&ドロップ操作を使用して変更できます。さらに、ドラッグ&ドロップ操作を使用してネストされたセクションやカテゴリのセクションを変更できます。
注意:三段階の階層を含むセクションでドラッグ&ドロップ操作を行うことはできません。
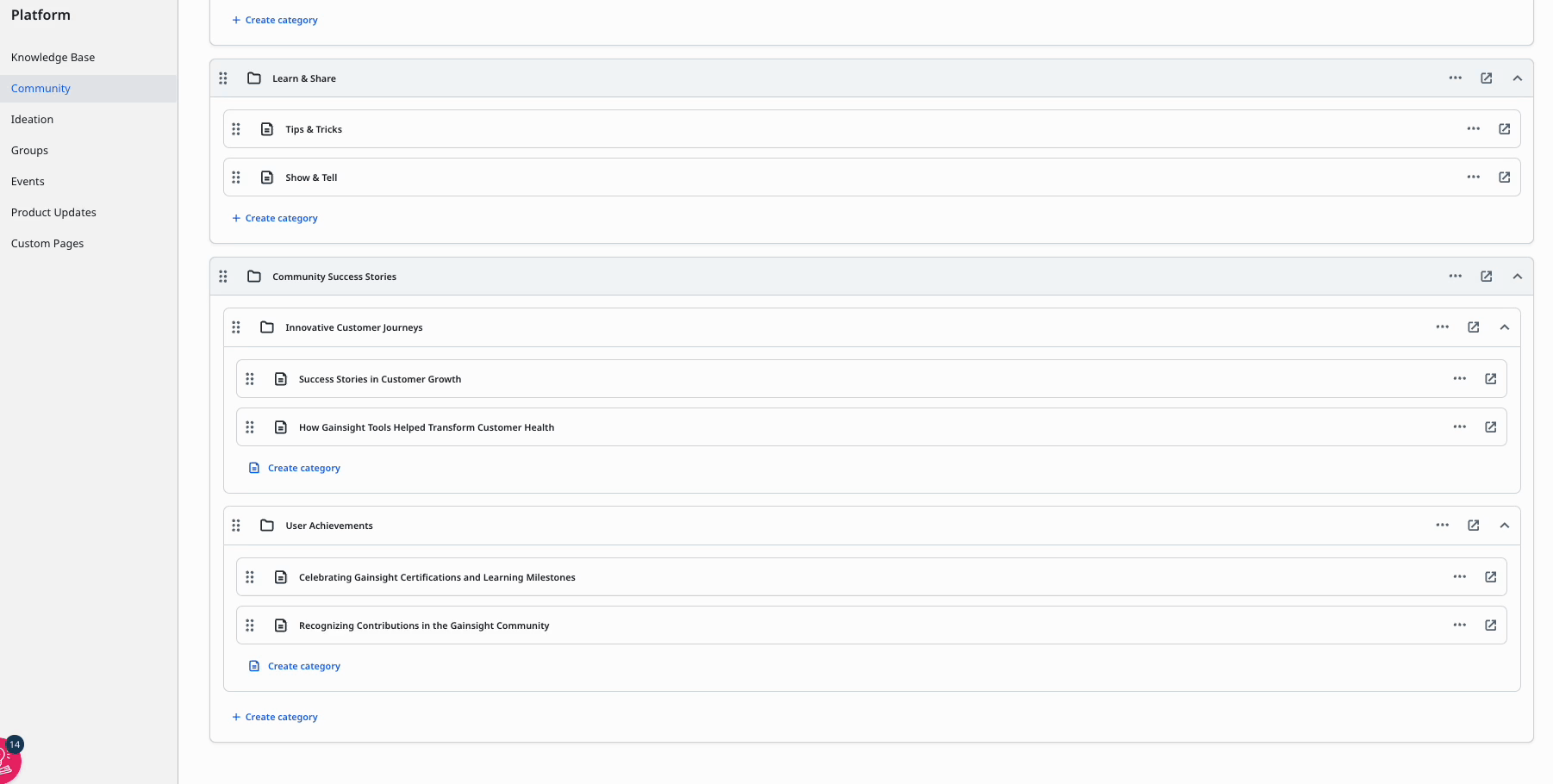
質問やフィードバックがある場合は、docs@gainsight.com にメールを送信するか、この記事に返信してください。