- Home
- Search
Recently active topics
Badges
 elyna.khas earned the badge Pulse 2023 Attendee
elyna.khas earned the badge Pulse 2023 Attendee elyna.khas earned the badge Pulse 2022 Attendee
elyna.khas earned the badge Pulse 2022 Attendee elyna.khas earned the badge Level 2 Reports & Dashboards
elyna.khas earned the badge Level 2 Reports & Dashboards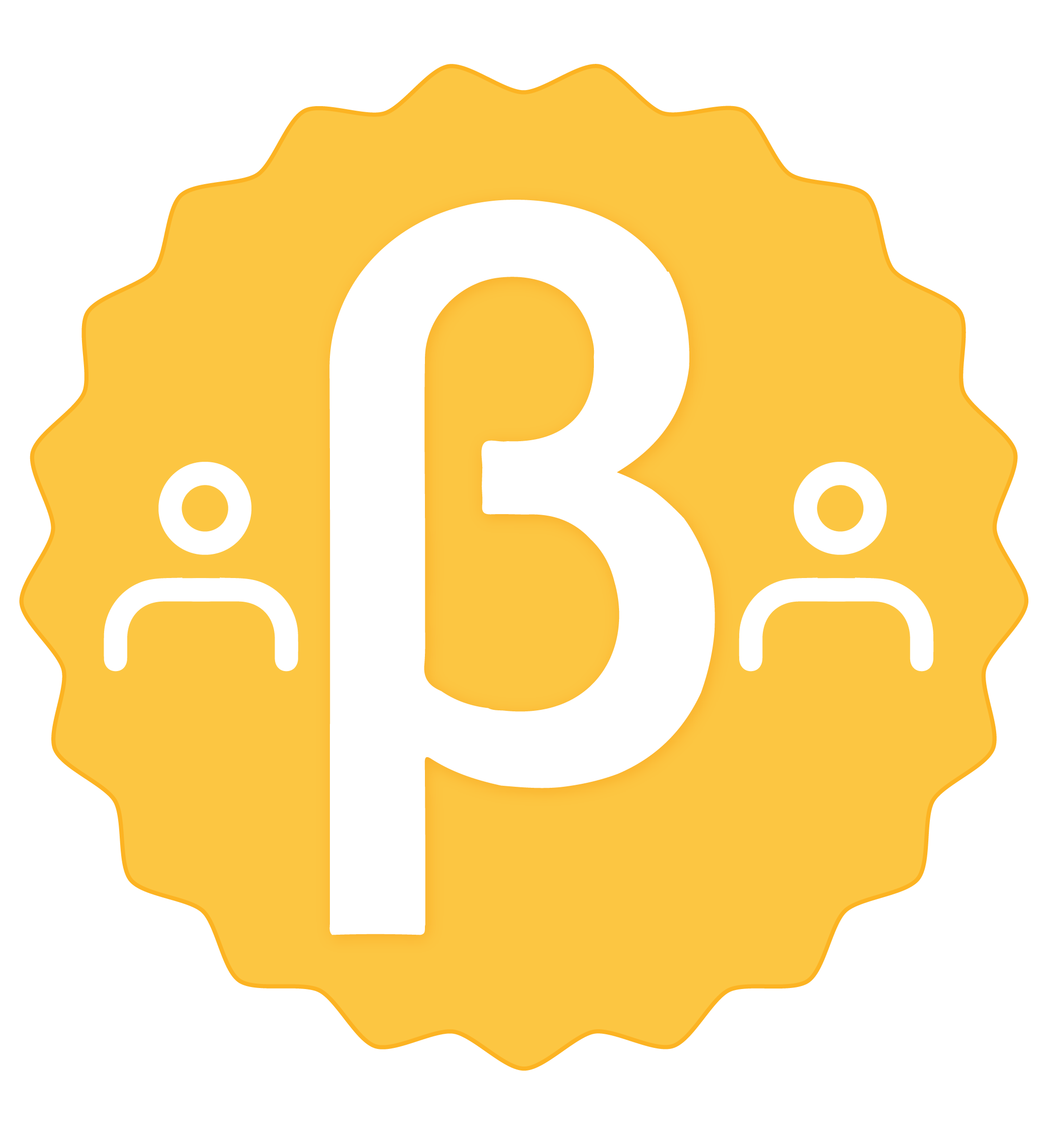 elyna.khas earned the badge Gainsight Beta Buddy
elyna.khas earned the badge Gainsight Beta Buddy Revant_Amingadhas earned the badge Customer Success Operations
Revant_Amingadhas earned the badge Customer Success Operations
Popular tags
Sign up
If you ever had a profile with us, there's no need to create another one.
Don't worry if your email address has since changed, or you can't remember your login, just let us know at community@gainsight.com and we'll help you get started from where you left.
Else, please continue with the registration below.
Welcome to the Gainsight Community
Enter your E-mail address. We'll send you an e-mail with instructions to reset your password.
Scanning file for viruses.
Sorry, we're still checking this file's contents to make sure it's safe to download. Please try again in a few minutes.
OKThis file cannot be downloaded
Sorry, our virus scanner detected that this file isn't safe to download.
OKCookie policy
We use cookies to enhance and personalize your experience. If you accept you agree to our full cookie policy. Learn more about our cookies.
Cookie settings
We use 3 different kinds of cookies. You can choose which cookies you want to accept. We need basic cookies to make this site work, therefore these are the minimum you can select.