Gainsightで最もよく使われる機能の一つであるダッシュボード。
管理者が作成したダッシュボードの確認だけ。と思われがちですが、ユーザー権限でもフィルターをかけたりパーソナライズした使い方が可能です
今回はそのダッシュボードを便利に活用するTipsを共有します!
設定には大きく、ダッシュボード全体での変更とレポート個別での変更があります。
①ダッシュボード全体での変更
グローバルメニューエリア(ページ右上のメニュー)に、5つのボタンがあります!左から
1, お気に入り
2, 更新
3, グローバルフィルター
4, 共有
5, グローバルメニュー
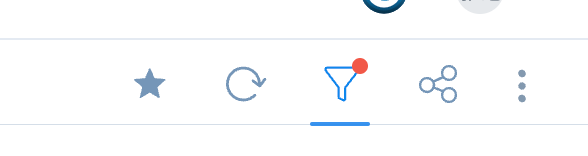
1, お気に入り
お気に入りは、よく使うダッシュボードをマークすることが出来ます。
マークしておくと、ダッシュボードを選択する際に優先的に上位に表示されます。
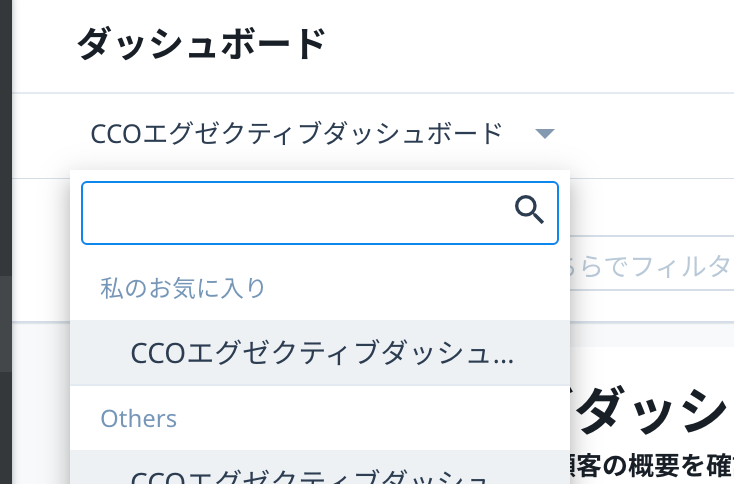
2, 更新
データの読み込み直しやフィルター条件などを変更した際に、最新の状態にダッシュボード全体を読み込み直します。
3, グローバルフィルター
ダッシュボード全体に対してフィルターをかけることが可能です。
例えば、デフォルトでは組織全体での情報のダッシュボードだとして、その内容をチーム単位や個人単位で確認したい場合に、とても便利な機能です。
4, 共有
ダッシュボードを簡単に共有することが可能です。
リンクで共有することだけでなく、メールにてppt形式で共有することが可能です。
その時に今すぐ共有するといったことも可能ですが、スケジュール機能を活用することで細く配信設定が可能です。
例えば、マネージャーへの定期的な報告で利用したり、チーム全体での状況共有のためにダッシュボードを毎週月曜日に配信する!という使い方が出来ます!
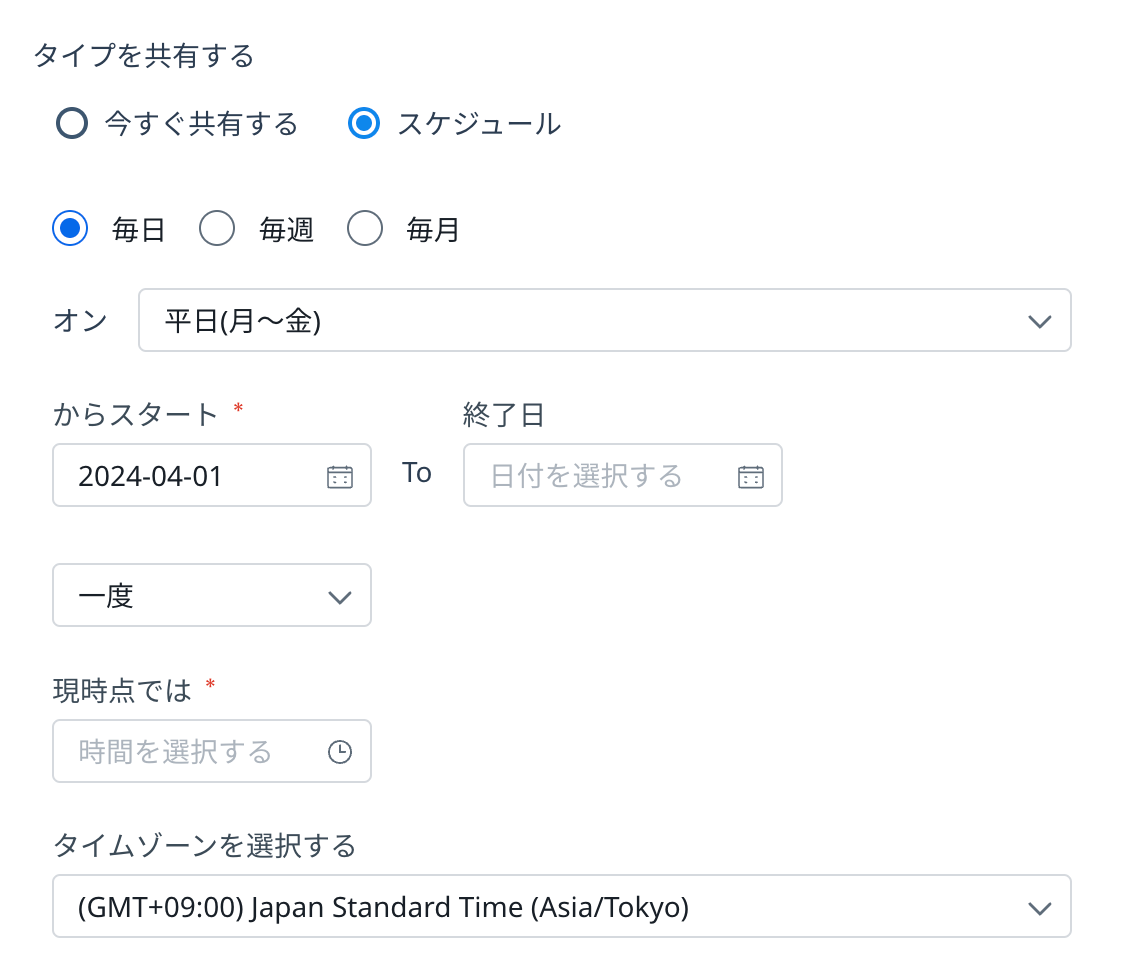
5, グローバルメニュー(ページ右上のメニュー)
ここではダッシュボード全体をPDF化してダウンロードすることや、フィルターのリセット、そしてダッシュボードの共有リンクを取得出来ます。
②個別レポートからの変更
続いて個別レポートからの変更(レポートウィジェット右上のメニュー)は、最大で4つのボタンがあります!左から
1, 更新
2, 可視化の変更
3, レポートを最大化
4, レポートメニュー
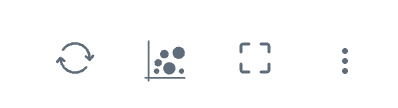
1, 更新
グローバルメニューと同様にデータの更新をする際にクリックします。
2, 可視化の変更
円グラフや棒グラフなど様々な形式のグラフがあり、見せ方を変更することが可能です。
データの内容によって、表示出来るグラフの種類が異なります。(白背景のものが変更可能なグラフです)
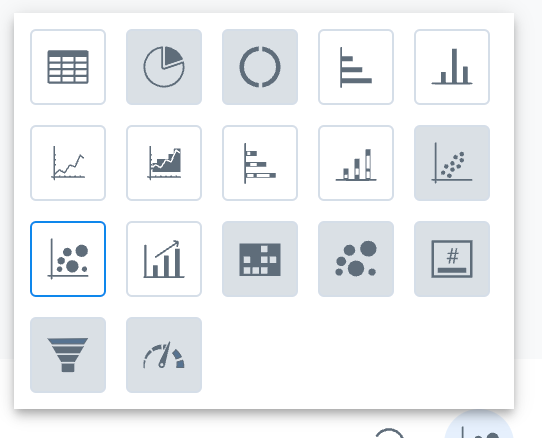
3, レポートを最大化
表示されるウィジェットの中でも、情報量が多いものには最大化ボタンがついています。
該当のウィジェットをブラウザ全体で確認することで一覧性を高めることが出来ます!
4, レポートメニュー
レポート個別でもフィルターを設定したり、個別データやグラフ画像のダウンロードにも対応しています。
また、よく見ているレポートとして、Homeに追加することも可能です!
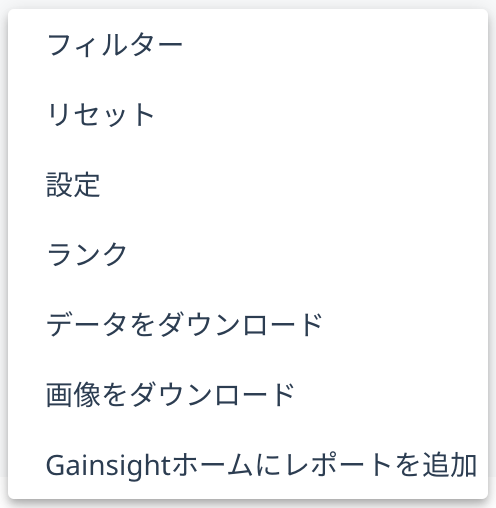
既によく活用されているよ!って方は、一番よく使うTipsなどコメントいただけると嬉しいです
詳しくはこちら