お客様の情報は契約情報や活動データだけでなく、日々のメールのやり取りの中にもたくさんあります。
新しいお客様を引き継いだときに、「お客様の情報が担当者の頭の中と担当者のメールボックスの中にある」なんてケースはよくあると思います。
メールを含む全てのお客様情報をGainsightに連携することで、より一層お客様情報の全容を把握しやすくなり、他メンバーとの共有も簡単になります。
ということで、お客様とのメールをタイムラインに残す方法をご紹介します!
プラグイン/アドインをインストールします
連携方法:GmailもしくはMicrosoft Officeをお使いの場合はExtensionを入れることで簡単に実現できます。
プラグインの詳細はこちらから確認ください⬇︎
ログインします
プラグイン(Gmailの場合でご紹介します)を入れるとこのように表示されます。
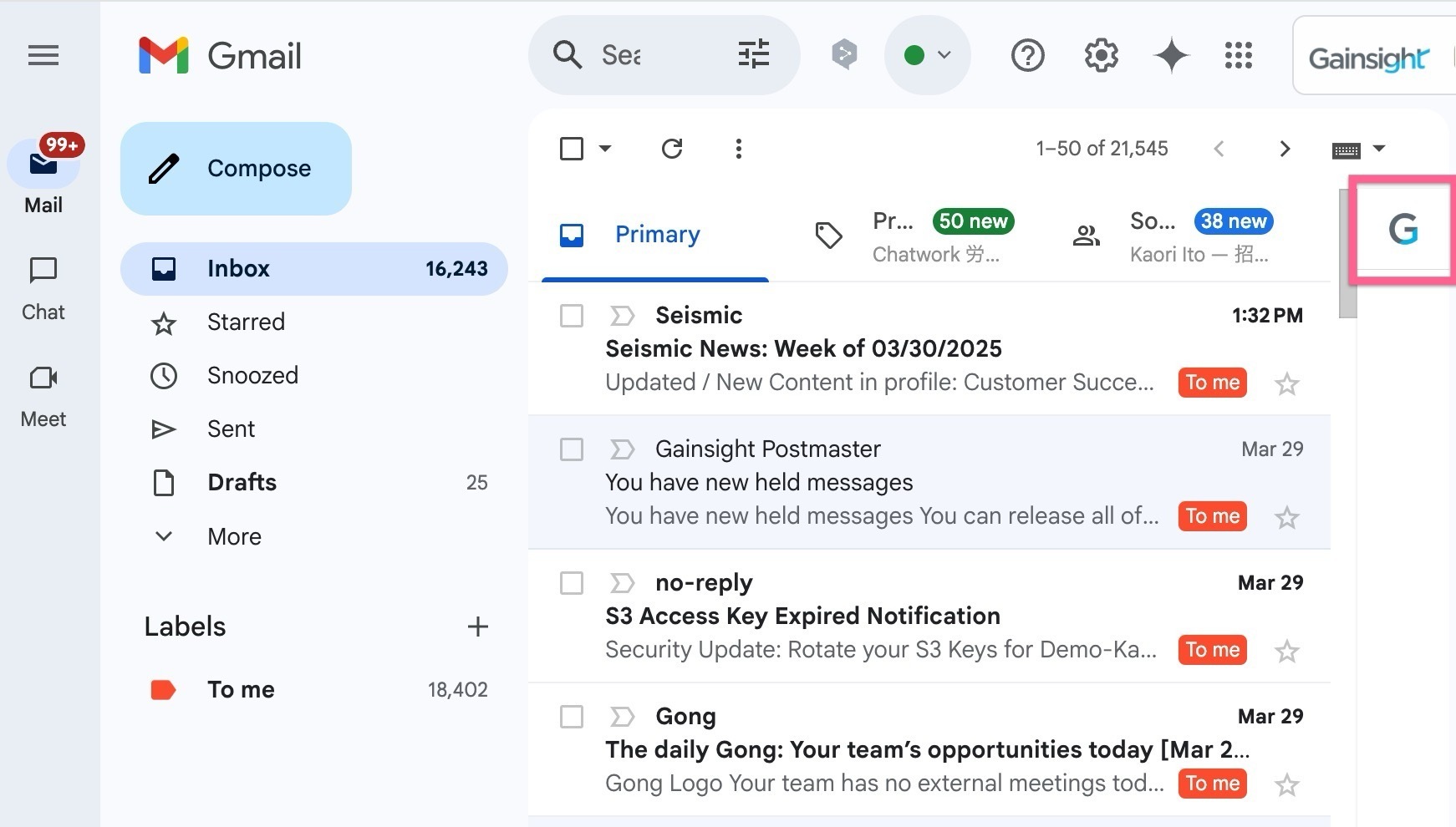
クリックするとログインが求められるので、User Name(メールアドレス)を入力します。
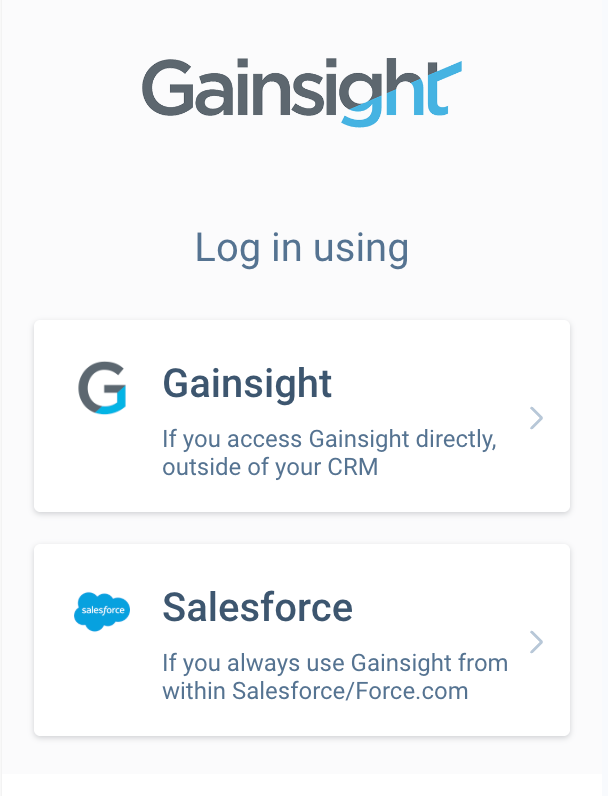
複数のGainsightアカウントがある場合は以下のようなメッセージが出るのでGainsightのドメインを入力してください。*ドメインはhttps://xxxxx.gainsightcloud.comのxxxxxの部分です
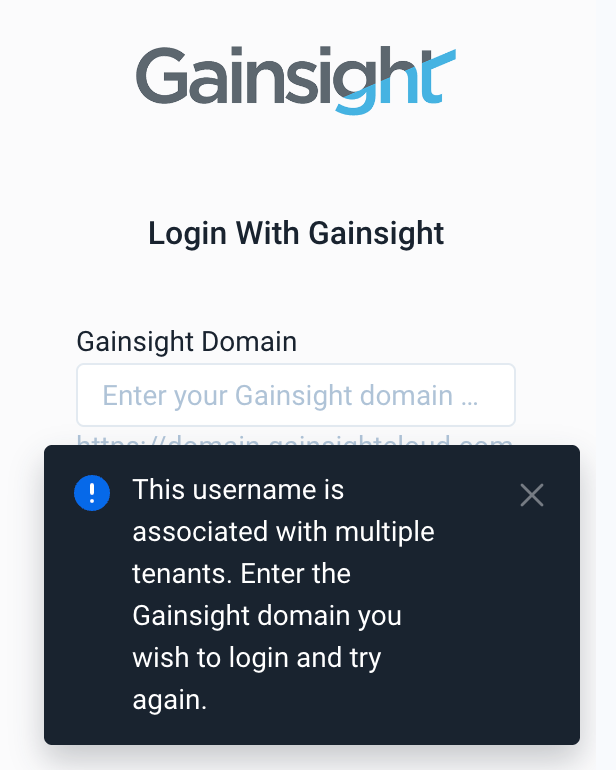
ログインすると以下のような画面になります⬇︎
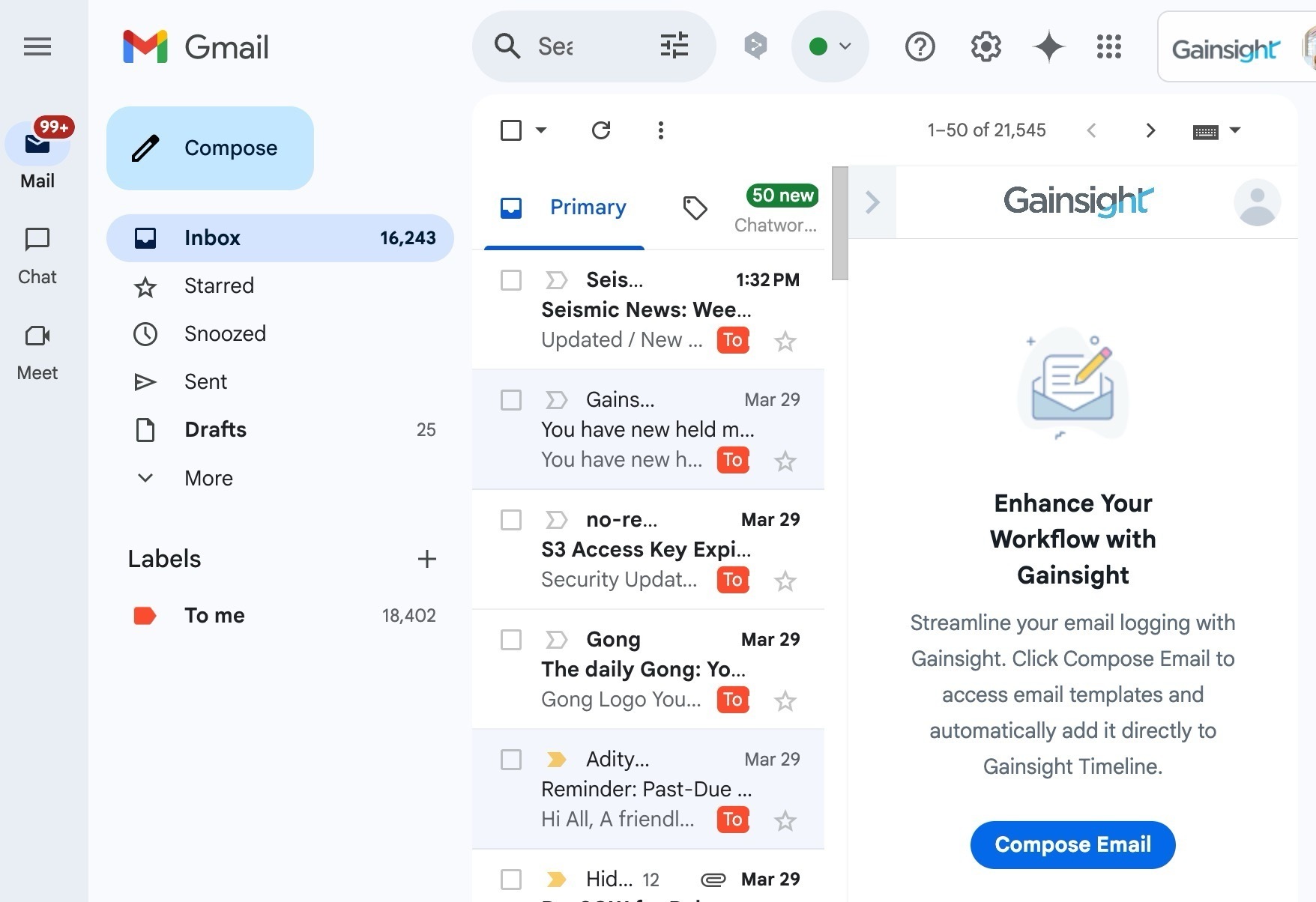
これでメール連携は完了です!
できること① 新しく作ったメールをワンクリックでTimelineに反映させる
メールの内容を毎回コピペしてTimelineに残すのは大変ですよね。ワンクリックで連携する方法をご紹介します。
新しくメールを作成するときに表示されるLog to Timelineのチェックボックスをクリックします⬇︎
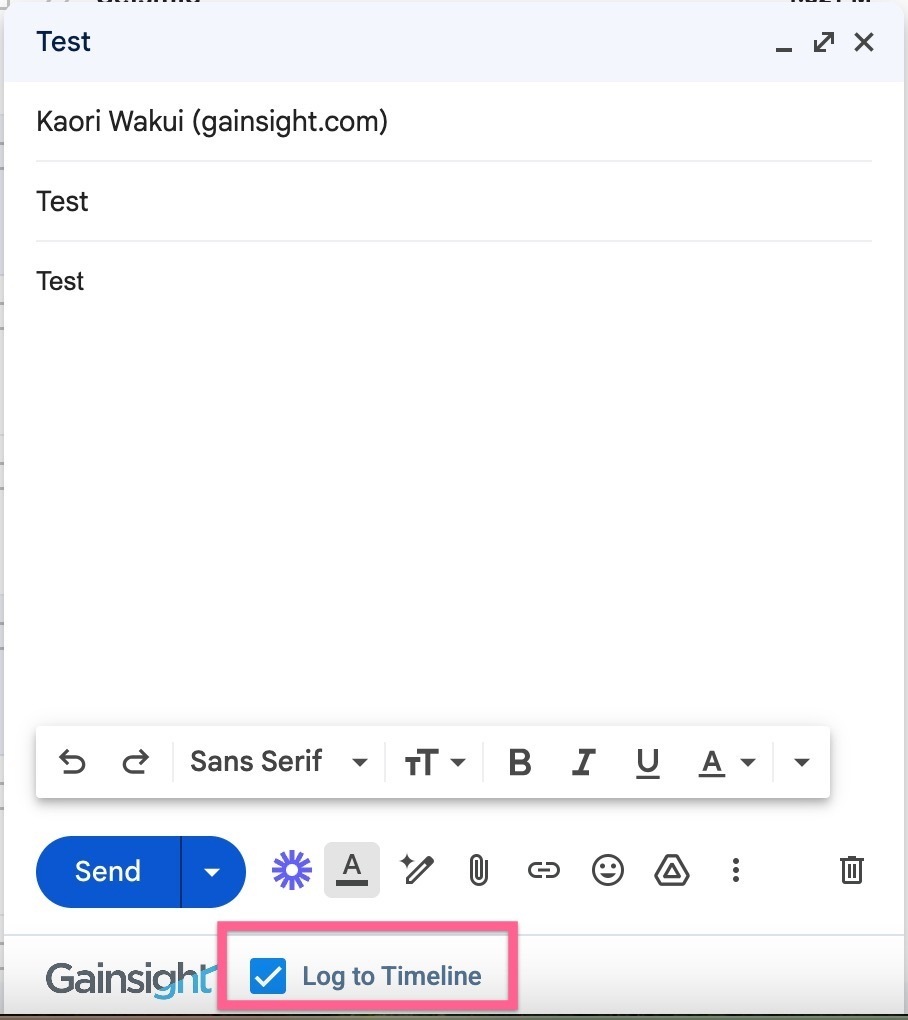
送付先ががGainsightに登録されていると自動でそのC/R360のタイムラインに登録されます。
もし複数の登録がある場合はどのアカウントにつけるかを選ぶ画面が出てきます。
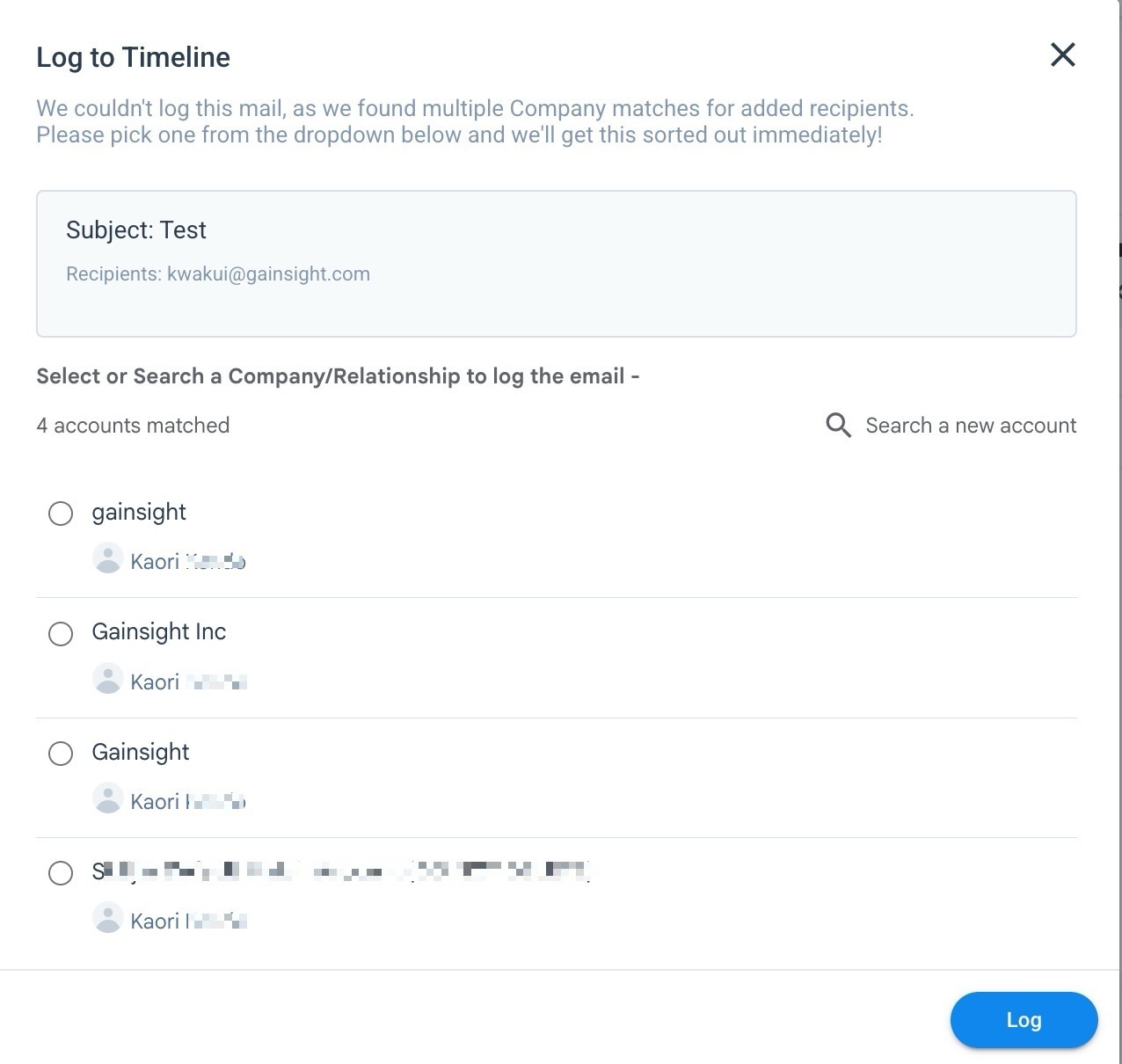
これだけでTimelineに活動が記録されます。こんな感じ⬇︎
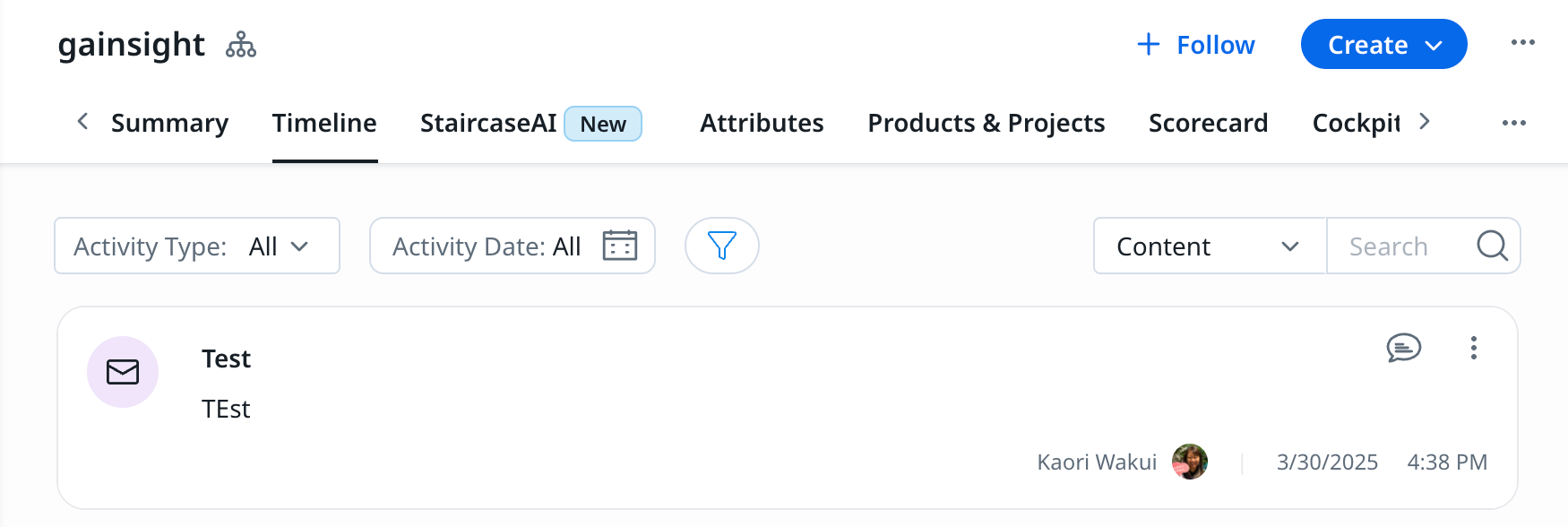
できること② お客様からのメールを記録する
お客様から来ているメールや、送るときに↑をし忘れてしまったメールがある場合、後からTimelineに登録することができます。
Timelineに登録したいメールを開くと以下のようなアイコンが出てきます。これをクリックして…
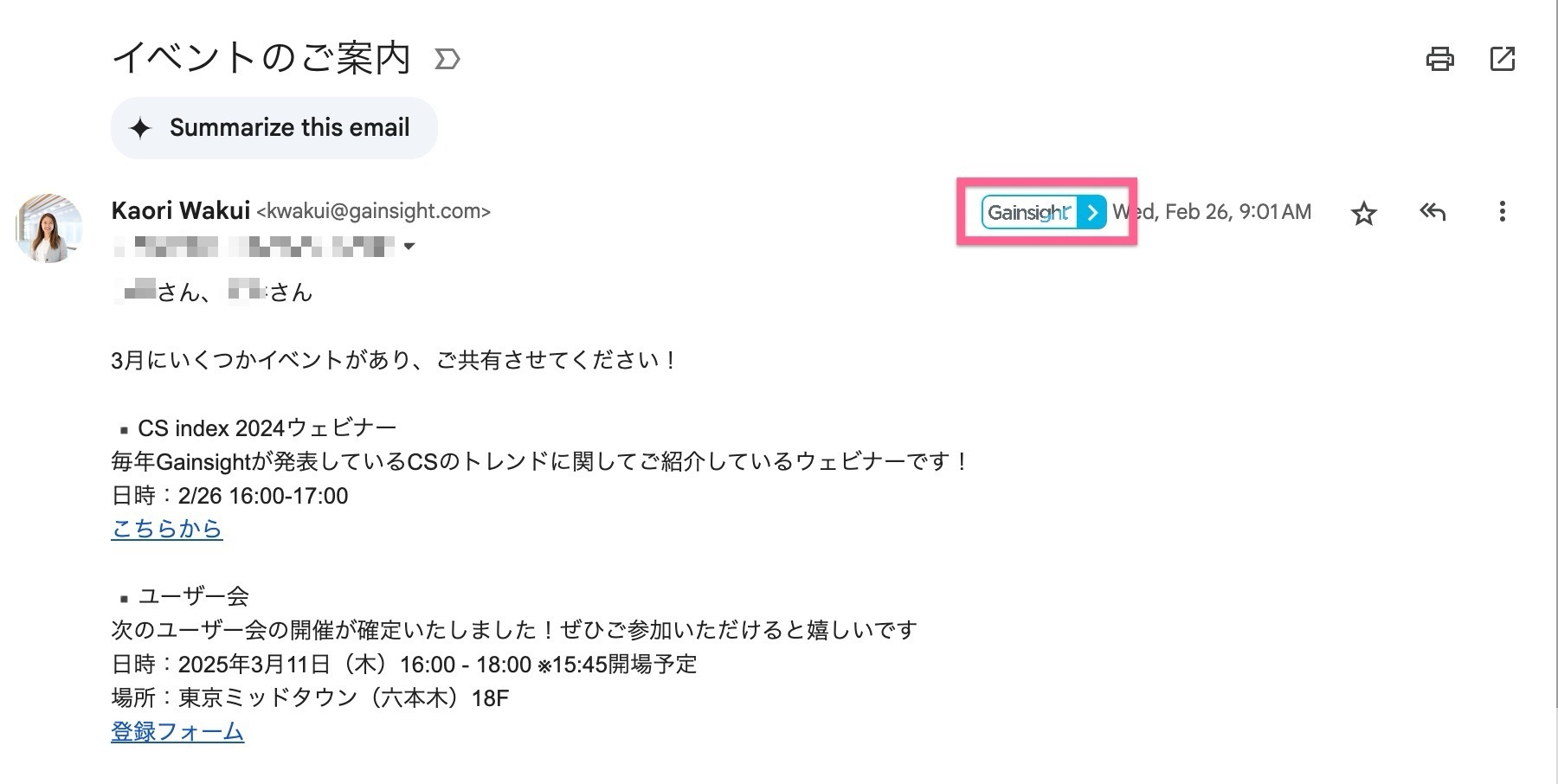
こんな感じ⬇︎に緑になったら変わったら完了です!
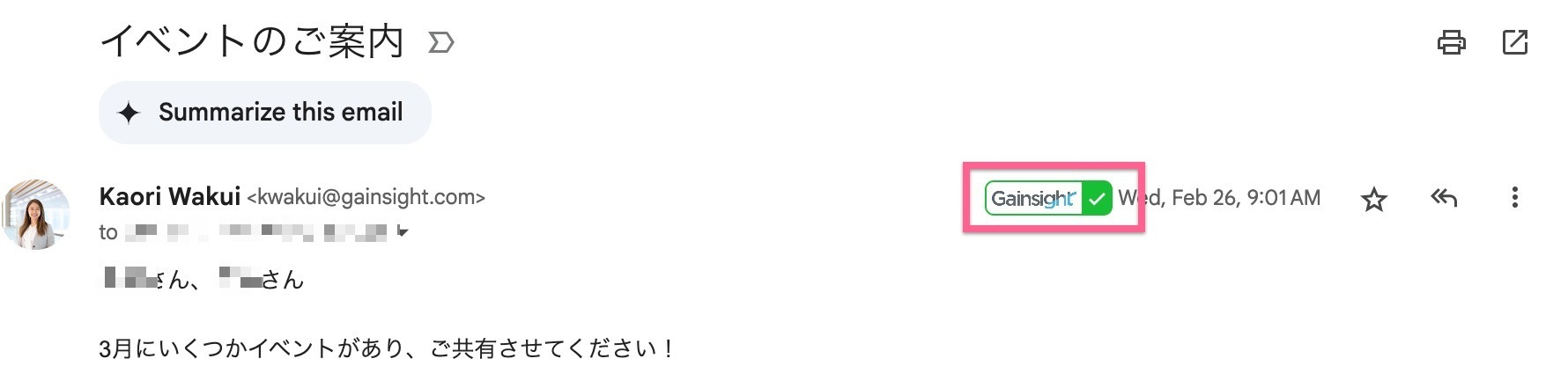
C/R360のTimelineに登録された画面はこんな感じに見えます!
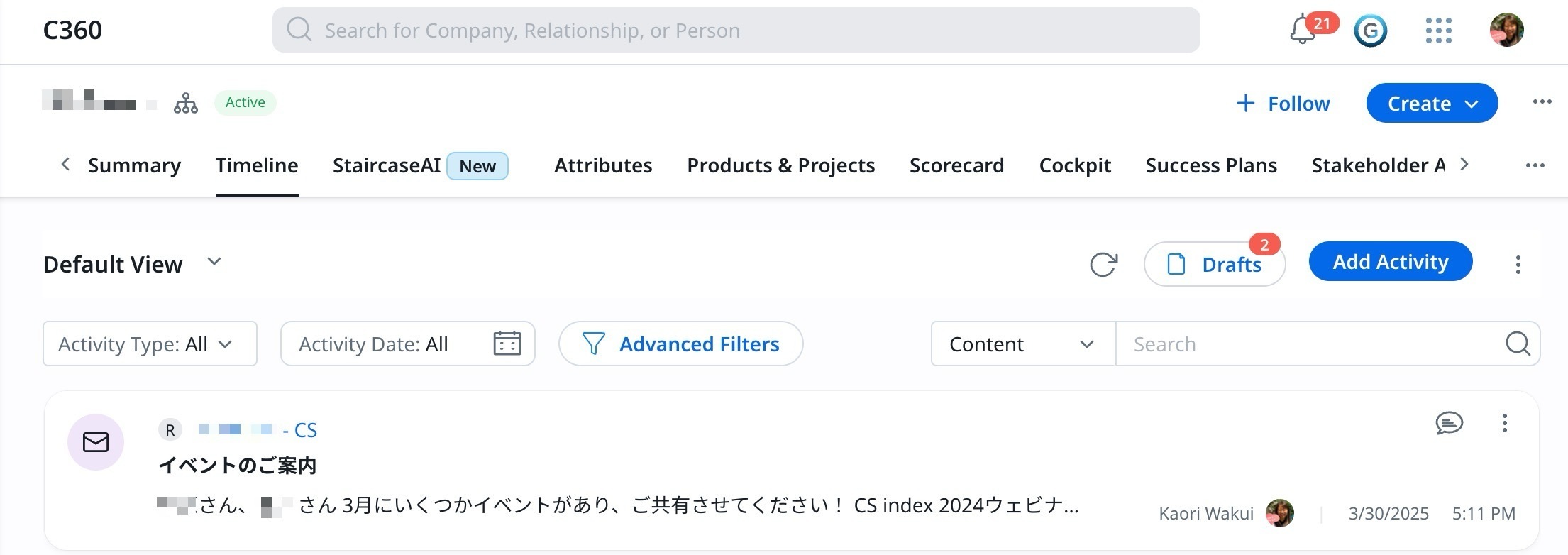
できること③ メールのテンプレを使ってお客様にメールを送る
同じようなメールをお客様に何度もお送りすることがあると思いますが、そのときにはテンプレートを活用するととても便利です。
(テンプレートはアドミンの方にご用意いただく必要があります)
テンプレートの使い方をご紹介します。
Compose Emailを押すとテンプレートが選べて、メールに反映させることができます。
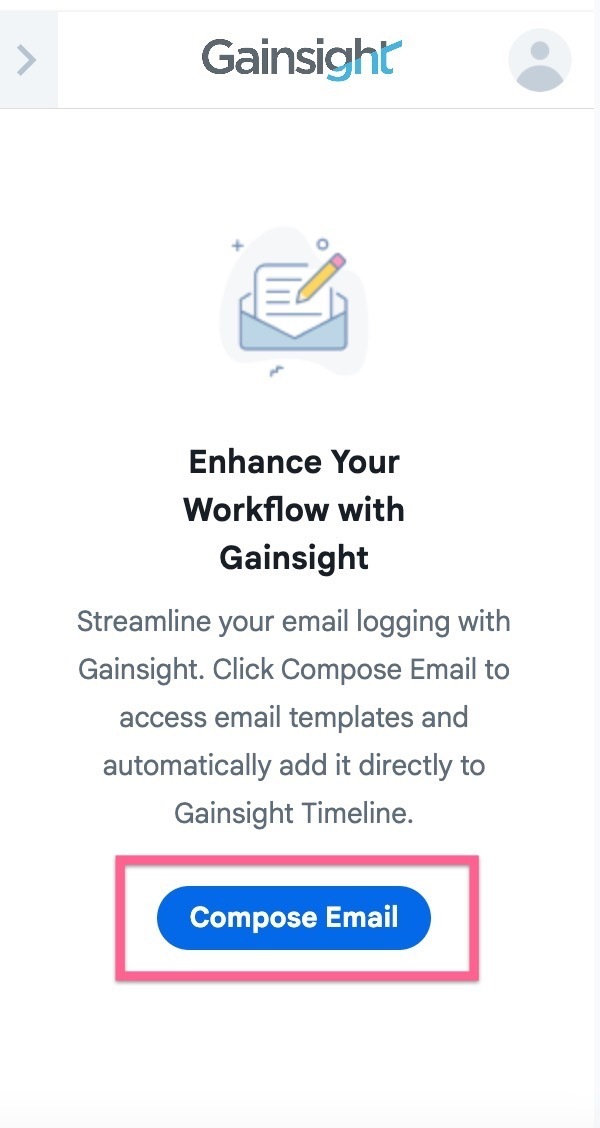
こんな感じです⬇︎
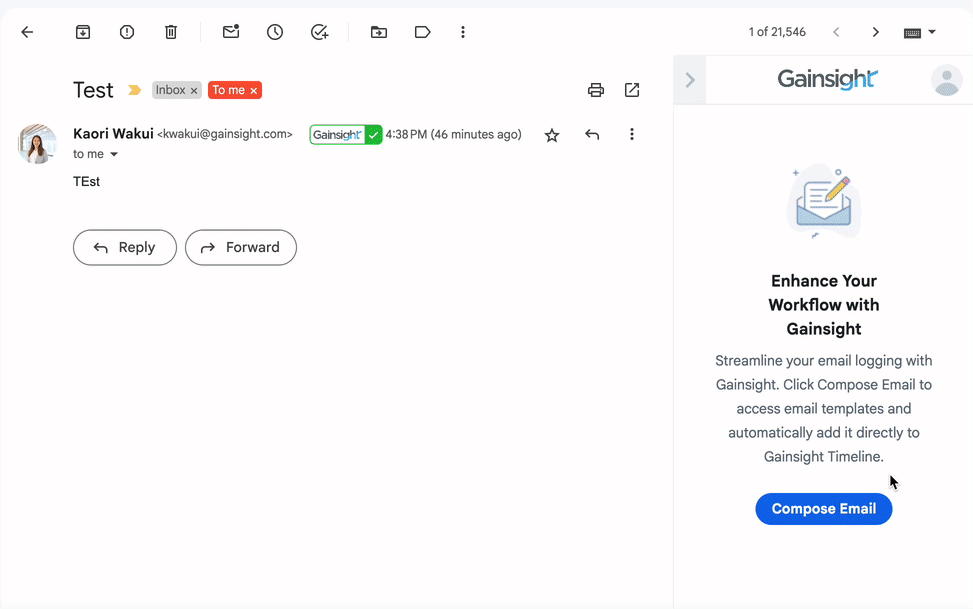
これらの機能を使ってTimelineの入力をより効率良くしていきましょう!
ポイント:全てのメールを残さず、重要なものだけ残すようにしましょう
