C360には、属性情報、ヘルススコア、タイムライン、サクセスプラン、コックピット、担当者情報などの標準タブがあり、CSMにとって見やすい形で情報にアクセスできます。
でも、さらに個別で把握したい情報ってありますよね。
お客様のログイン状況、特定の機能の利用推移、問い合わせ履歴、等々。
これらの情報はカスタムオブジェクトにて管理ができます。
そして、カスタムオブジェクトで管理する情報をC360に見たい形で見るための便利な機能がレポートタブです。
例えば、ログインや機能の利用状況の推移
問い合わせ履歴
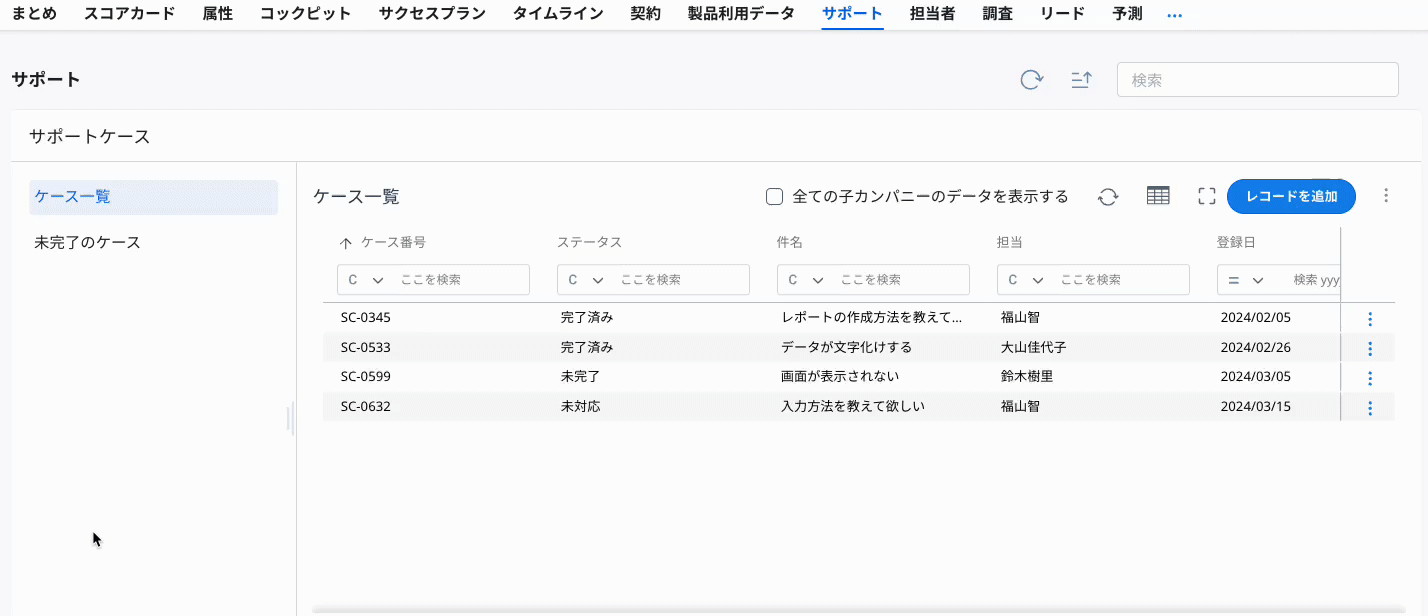
アンケート結果
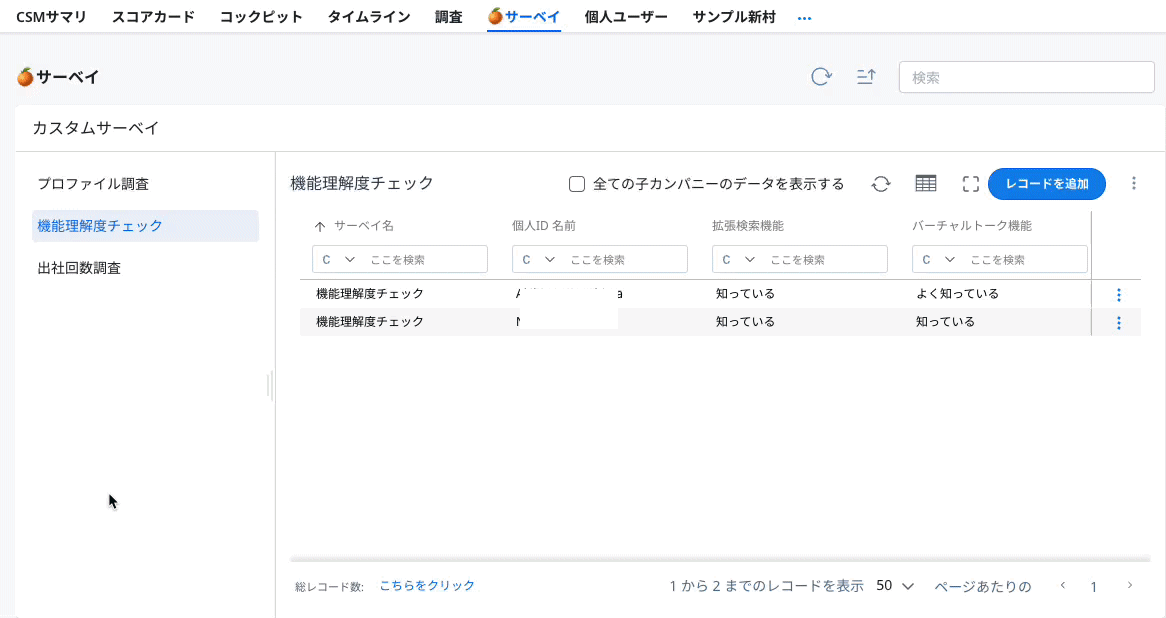
この記事ではそんな便利なレポートタブの作り方を解説します。
1. カスタムオブジェクトの作成
まずはデータの入れ物であるカスタムオブジェクトを作成します。
カンパニーとの紐付け(Lookup)が必要ですので忘れずに実施しましょう。
作成の仕方は以下をご参照ください。
2. データのロード
カスタムオブジェクトを作成したら、データを投入します。
方法は、「データ管理」から手動入力、CSVアップロード、SFDCなどのCRMからコネクタで連携、CSVファイルをS3経由でロード、などありますが、ここでは割愛します。
3. レポートの作成
データも揃ったら、C360上で見たい形のレポートを作成します。
- カンパニーでのフィルタ
C360では、そのカンパニーに関するデータのみ表示させたいですが、ここではフィルタ設定をする必要はありません。後のステップでC360の設定の中で設定します。 - C360のレポートタブ上でレコードの追加や編集をしたい場合(表形式レポートのみ)
レポートを新規保存する際に、以下のようなダイアログが表示されます。
ここで「新しいレコードの追加を許可する」にチェックをしておくと、C360のタブの中でレコードの追加や編集が可能になります。
新規保存の時にチェックするのを忘れたよ、という場合でも大丈夫です👍、こちらの3点メニューから「Allow New Record Addition」をオンにできます。
4. C360の設定
最後に、作成したレポートをC360に設定します。
C360のレイアウト設定画面を開き、「レポート」をドラッグ&ドロップで右側へ追加します。
追加されたレポートセクションの歯車をクリックして設定画面を開きます。
設定画面の左側に、使用できるレポートのリストがあるので、ドラッグ&ドロップで右側へ配置しましょう。
レポートの上にレポートを配置すると、グルーピングも可能です。
仕上げに、カンパニーのフィルタ設定を行います。
右側のプルダウンが、フィルタ項目になります。
カンパニーのGSIDでフィルタリングしたいので、そのオブジェクトのGSIDではなく、ひもづく(見上げる)カンパニーのGSIDを選択します。
以上、C360でレポートを表示させるステップを解説しました。
一つのタブに複数のレポートを配置できるので、どういう組み合わせでタブを作るかも工夫したいですね。
*2024年2月にリリースされたレポートのインライン編集機能を使うと、C360の中でダイレクトに編集できるので便利です。こちらも併せて試してみてください。
オンラインコミュニティに参加登録すると、新着情報が届きます。ぜひ登録お願いします!