こんにちは!
今回は、Cyberduckを使ってAmazon S3にアクセスする方法について解説します。
Cyberduckとは?
Cyberduckは、WindowsおよびMacOS用の無料のファイル転送ツールで、Amazon S3や他のクラウドストレージサービスにアクセスするのに便利です。使い方も非常に簡単です!
Cyberduckのインストール
まず、Cyberduck公式サイトからアプリケーションをダウンロードしてインストールします。
Cyberduckの起動とブックマークの作成
同じ接続情報を再利用したい場合、ブックマークを作成すると便利です。
インストールが完了したら、プログラムを起動し、「ブックマーク」タブに移動します。
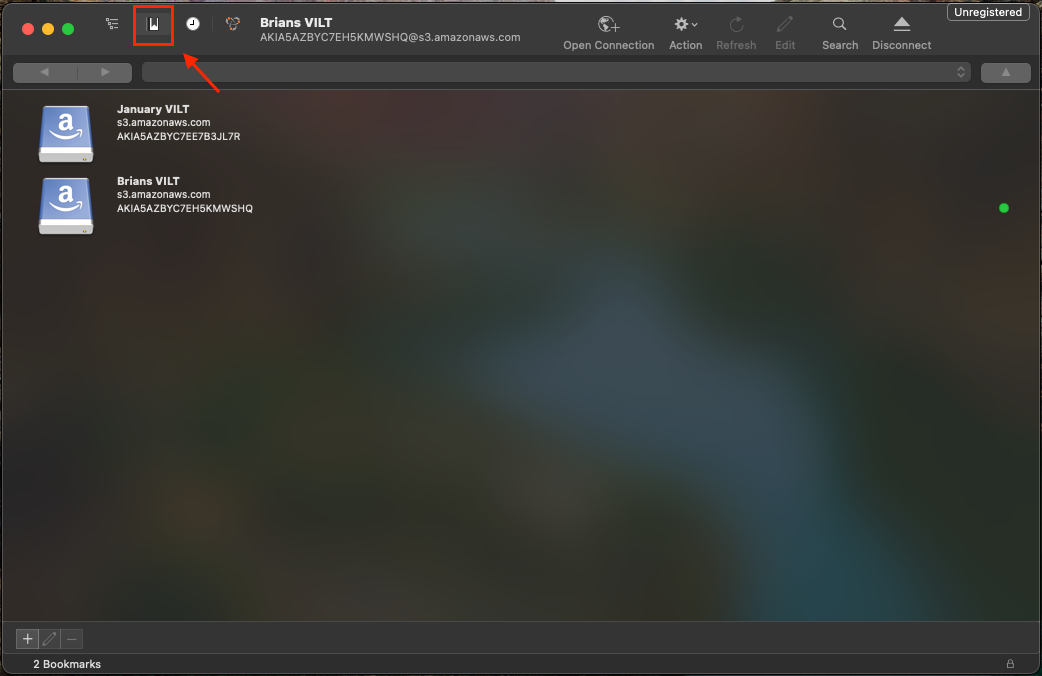
ウィンドウ下部の「+」ボタンをクリックして、新しいブックマークを追加します。
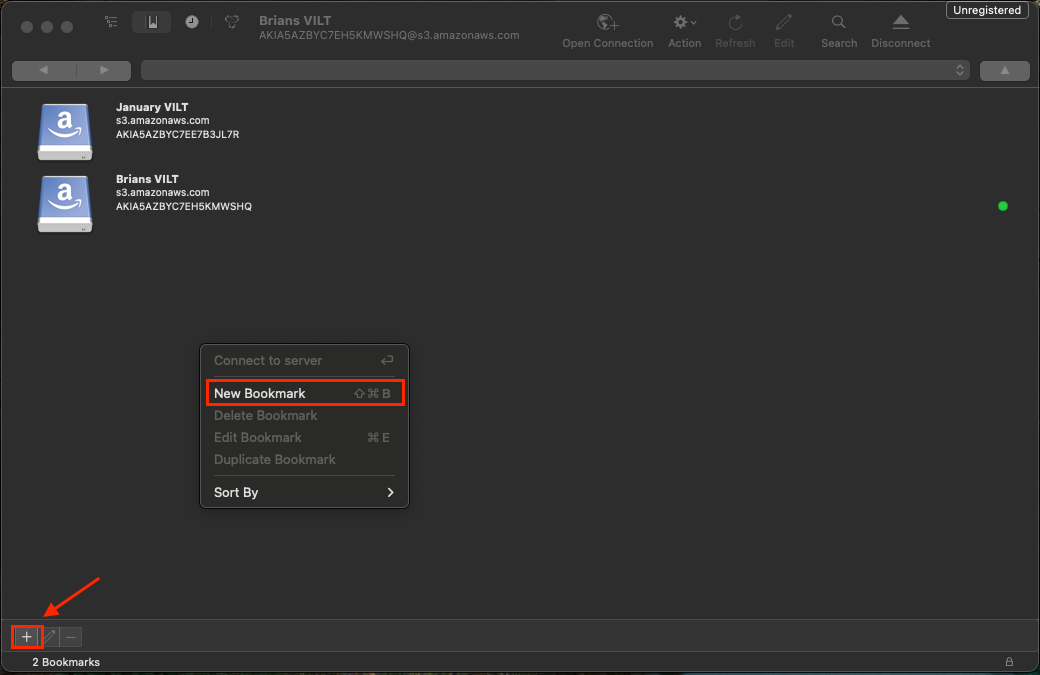
新しいブックマークの設定
表示される新しいブックマークウィンドウでは、以下の4つの項目を編集する必要があります:
接続タイプ、アクセスキーID、シークレットアクセスキー、パス
また後で簡単に認識できるようにニックネームも変更すると良いでしょう。
「詳細オプション」がデフォルトで折りたたまれている場合は、左側の矢印をクリックして展開し、パスを入力します。
- 接続タイプ: Amazon S3を選択
- ニックネーム: 覚えやすい名前を設定
- アクセスキーID: Gainsightアカウントから取得
- シークレットアクセスキー: Gainsightアカウントから取得
- パス: Gainsightアカウントから取得
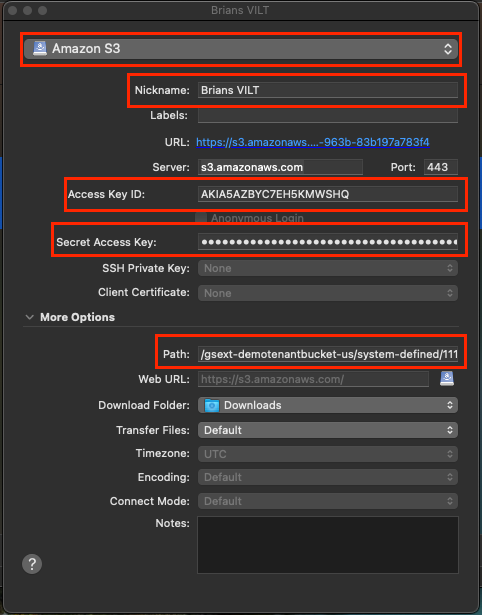
Gainsightアカウントから情報取得
以下の手順でGainsightから必要な情報を取得します:
- 管理(Administration) → インテグレーション(Integrations) → コネクタ(Connectors)
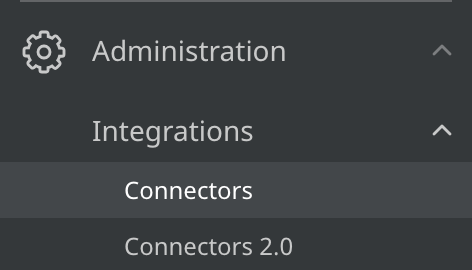
- 画面の右上にある「View S3 Config」をクリック

- 3つの値(アクセスキー、セキュリティトークン、パス)をコピー
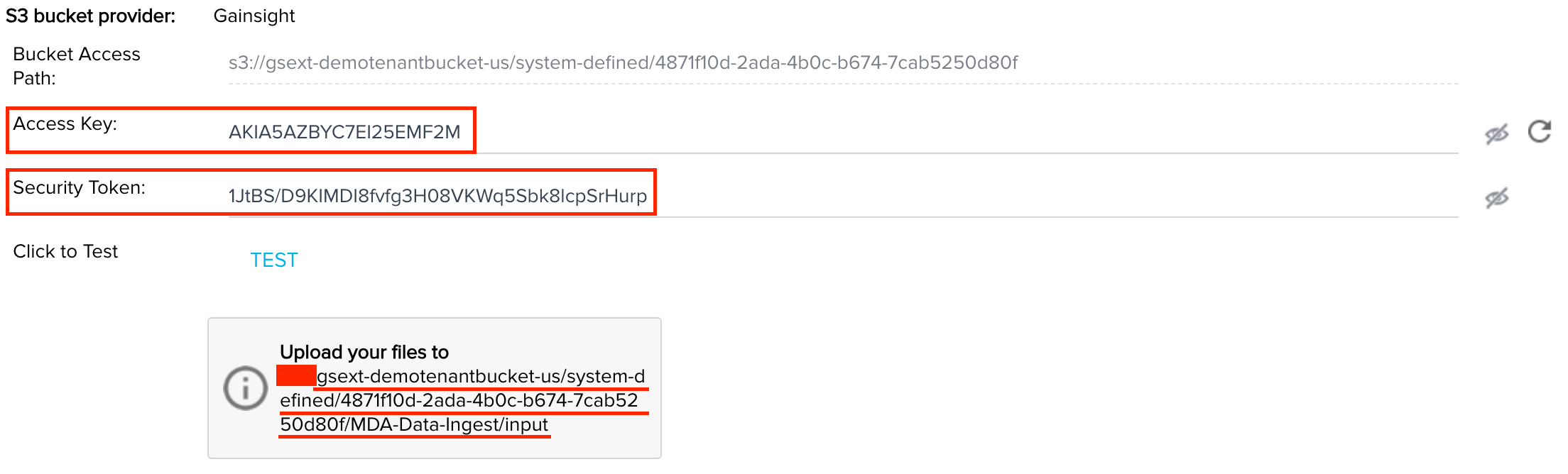
目玉ボタンを押すと下記を確認することができます:
- アクセスキー(Gainsight) = アクセスキーID(Cyberduck)
- セキュリティトークン(Gainsight) = シークレットアクセスキー(Cyberduck)
- アップロードファイルパス(Gainsight) = パス(Cyberduck)
Cyberduckで確認
Gainsightから取得した情報をCyberduckに入力したら、新しいブックマーク設定ウィンドウを閉じます。
全てが正しく入力されていれば、新しく作成したブックマークをダブルクリックして以下の3つのフォルダが表示されます:
- Input
- Archived
- Error
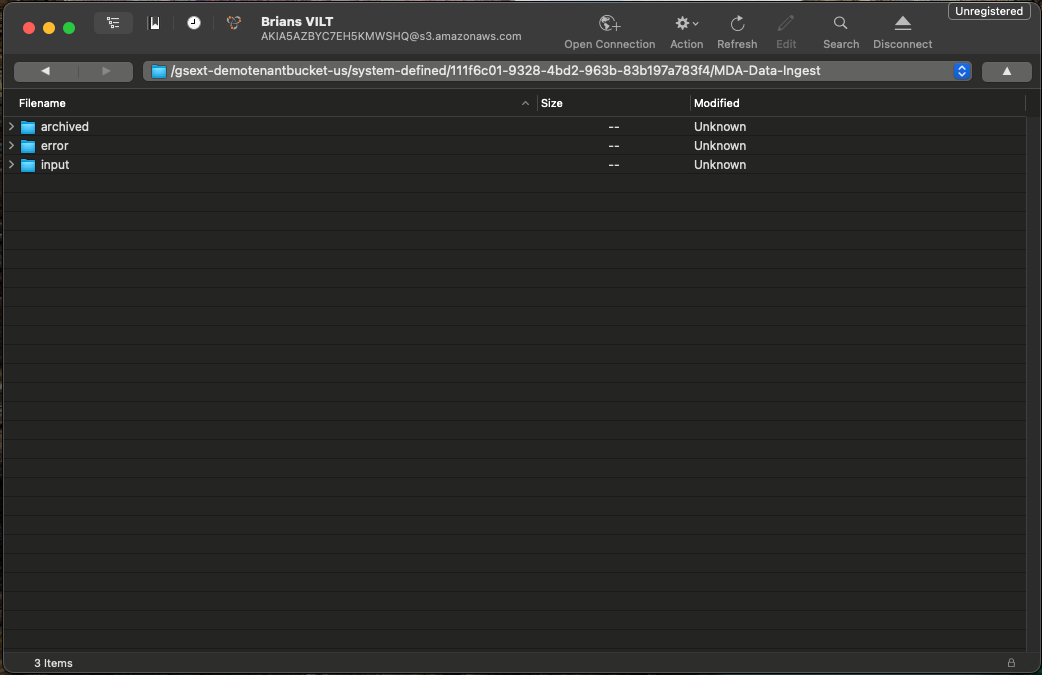
S3フォルダの利用
これらのフォルダはCSVファイルの保存場所です。フォルダの用途は以下の通りです:
- Input: Gainsightインスタンスに読み込むCSVファイル用
- Archived: インポート完了後のファイル保存用
- Error: インポート時にエラーが発生したファイル用
以上、Cyberduckを使用してS3バケットにアクセスするためのガイドでした!
