Have you started exploring Data Designer yet? If not, I’d love to share a recent design I built that’s produced a ton of value across our Gainsight org. If you have, I’d love to learn more about your use cases and what’s working really well for you (so I can use it in my own org :wink: )
There are many use cases for this single dataset, here’s a few that might help you get started:
- Risk Management:
- When was the most recent update on this risk?
- Which escalated (flagged) risks haven’t been updated in the past week?
- All CTAs:
- How many timeline entries have been created for this specific CTA?
- Pull a list of timeline updates for a specific CTA type
Okay, this looks complicated but I promise it’s pretty straight-forward. I’ll break out each dataset and merge below to give you ideas on how you can replicate this design in your own org.
In the design, I’ve pulled an initial dataset of Timeline Activities and CTAs, so I can first merge all Timeline Activities to the associated CTA data. Next, there is a data set and merge that find the most recent timeline activity date and flag that record for each CTA. Lastly, I merged in company data (ARR, Renewal Date, CSM, etc) to be included in my reporting. For a more detailed breakdown of each section - continue reading!
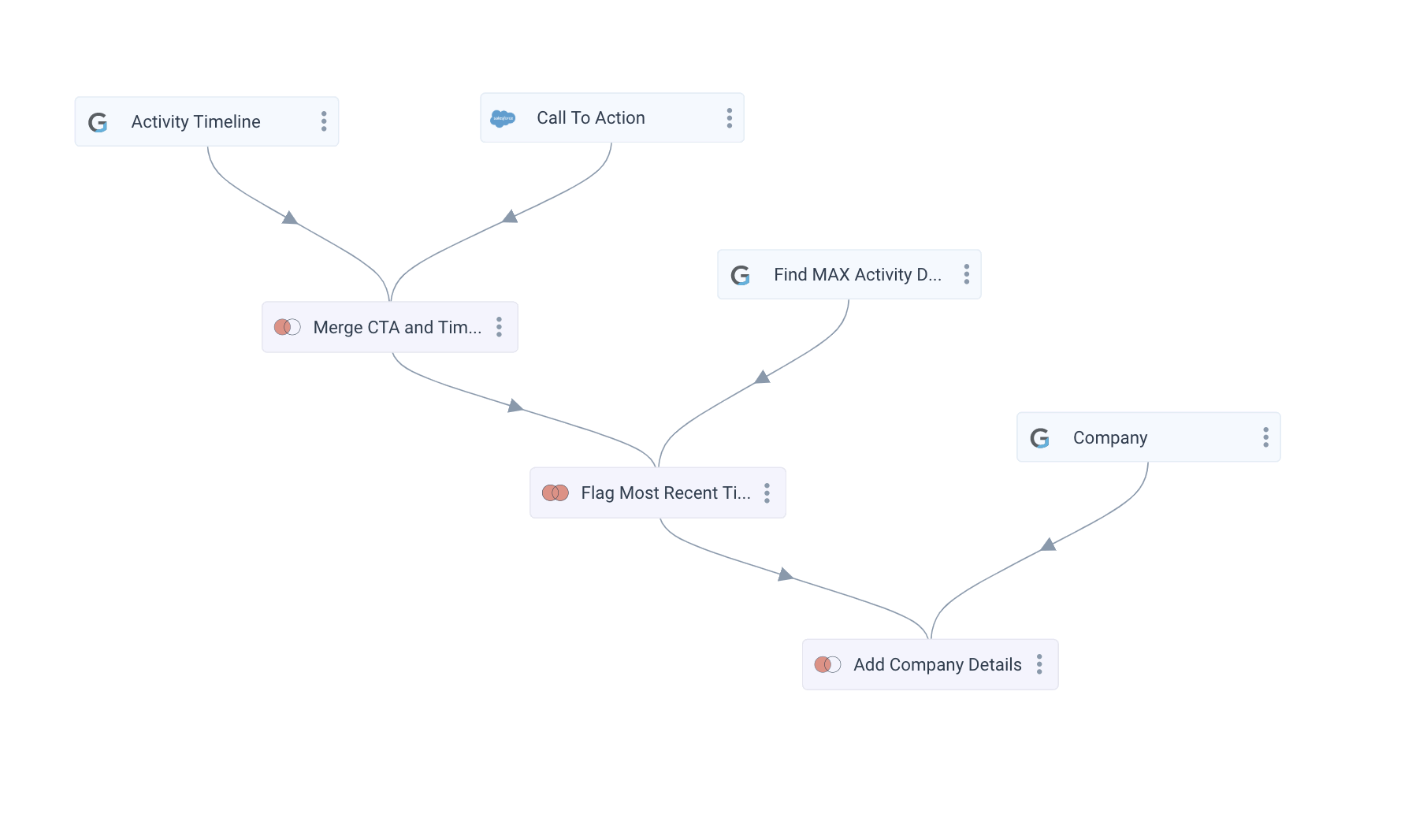
-
Step 1: Dataset: Activity Timeline (MDA)
- In this dataset, you’ll want to pull the most relevant fields for your organization from Timeline data. In addition to these fields, you need to also include the following 2 fields - which will be used for merges in a later step.
- Context ID: Stores the ID of the associated CTA
- SFDC Account ID & Company GSID: We need this to merge in company details & it will create a clickable link in our reports to the account.
- In this dataset, you’ll want to pull the most relevant fields for your organization from Timeline data. In addition to these fields, you need to also include the following 2 fields - which will be used for merges in a later step.
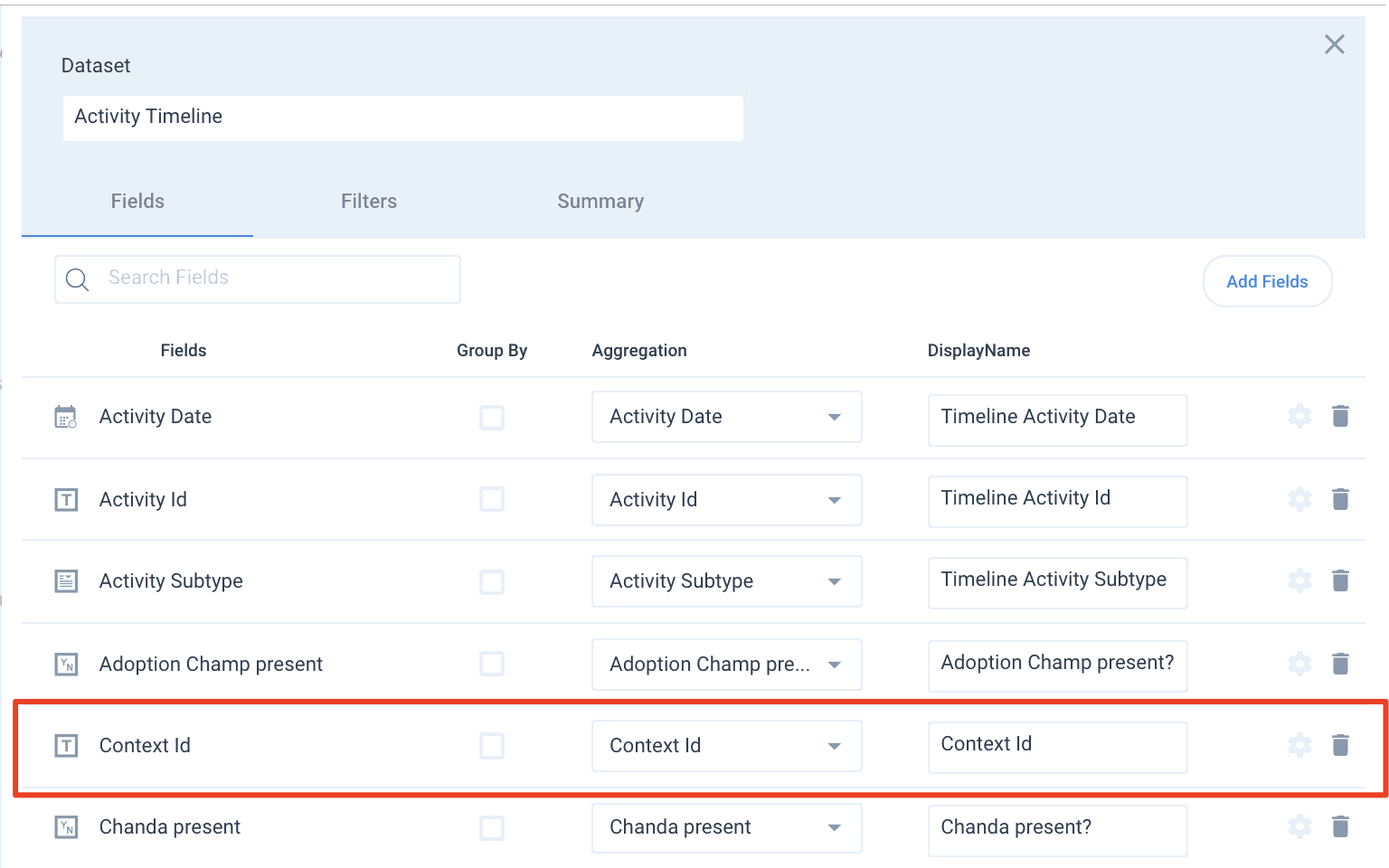
To ensure you’re only including timeline entries associated with a CTA - filter the dataset where Context Name (remember, context ID stores which CTA it’s associated with):
- Context Name = CTA
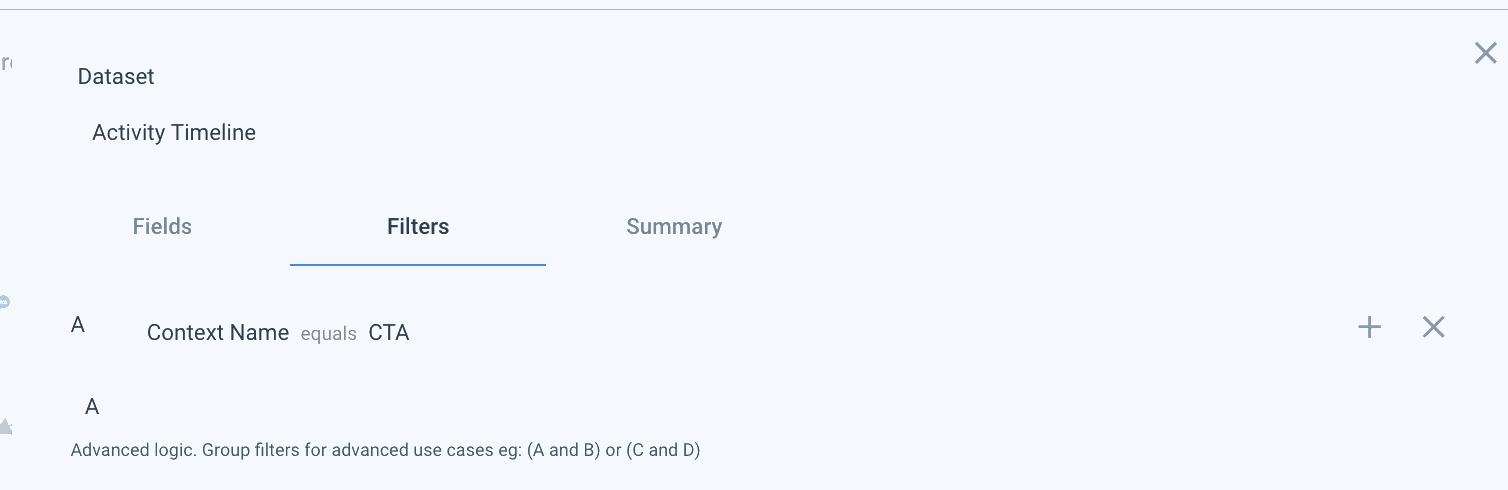
-
Step 2: Call To Action (CTAs)
- The next step is to pull your relevant CTA data (CTA Name, Status, etc). For this step, you need to only pull the “Record ID” or CTA ID to ensure you can connect it to the correct timeline entries.
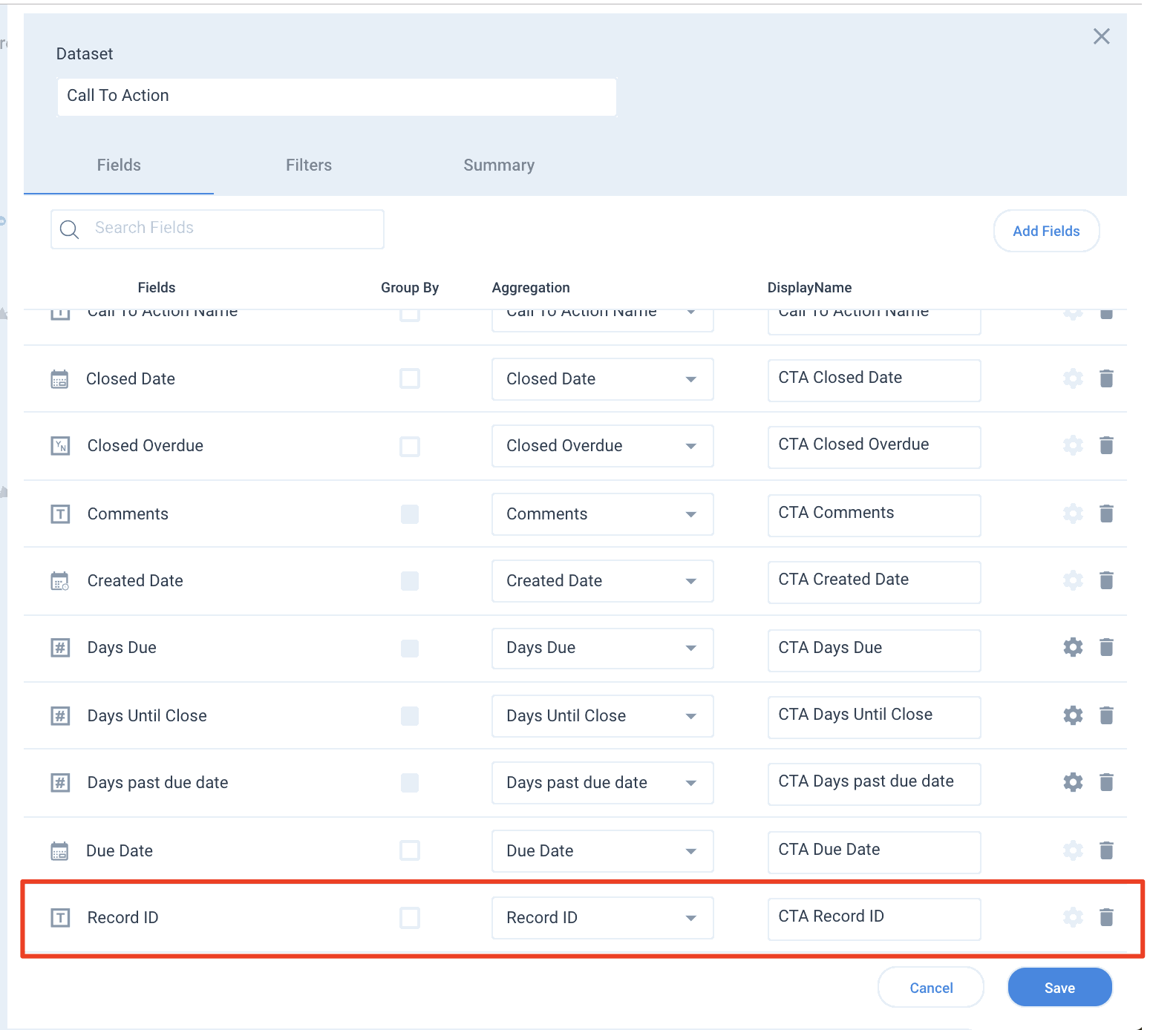
From here, you’ll merge the two datasets. Note, I’m doing a left join (timeline activities) because I’m only interested in Timeline Entries with a CTA. If you wanted all CTAs regardless if they had a timeline entry, you could do an outer join.
-
Step 3: Most Recent Timeline Activity
- To find the most recent timeline activity - you can again pull timeline activity data and setup a “grouping” where Context ID (CTA ID) is grouped and Activity Date is aggregated to MAX.
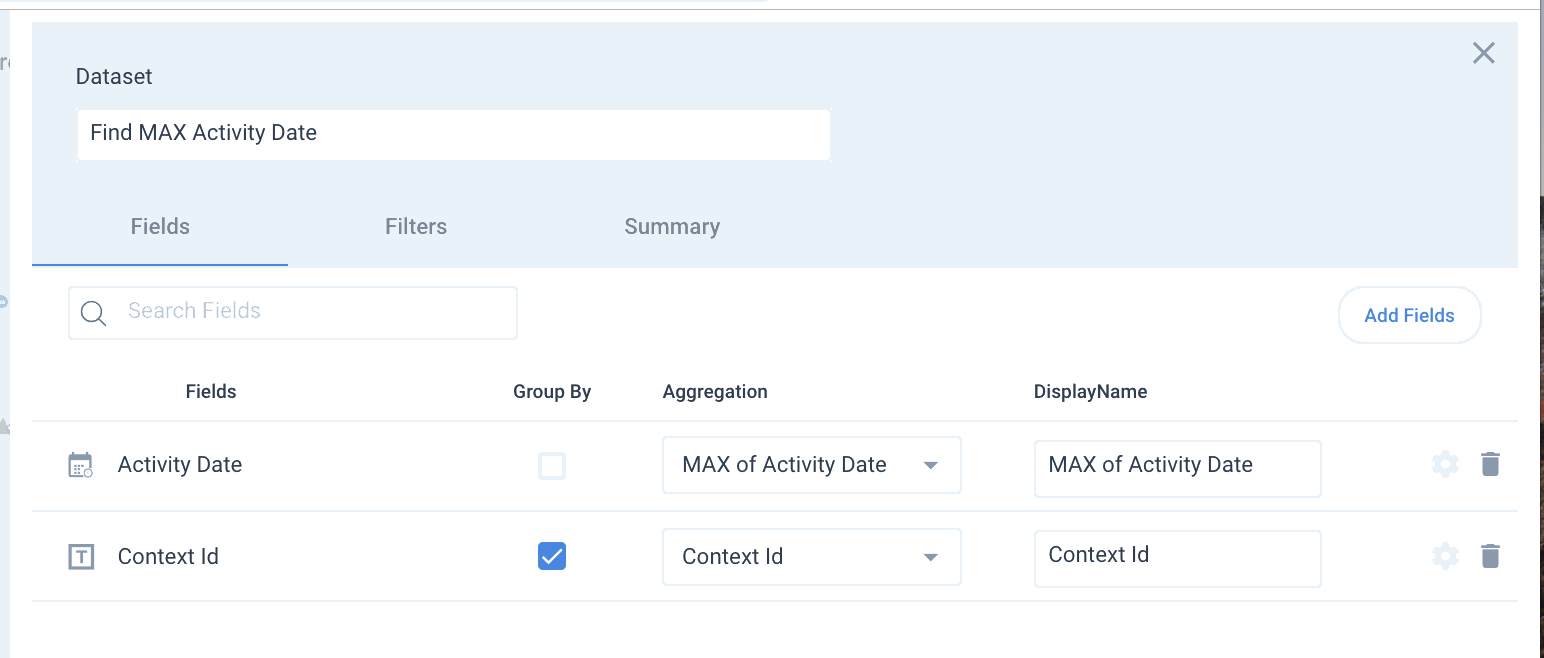
Now, when you merge the most recently timeline activity back to the timeline + CTA dataset, it will look something like this. I’m matching on CTA ID & the date of the activity.
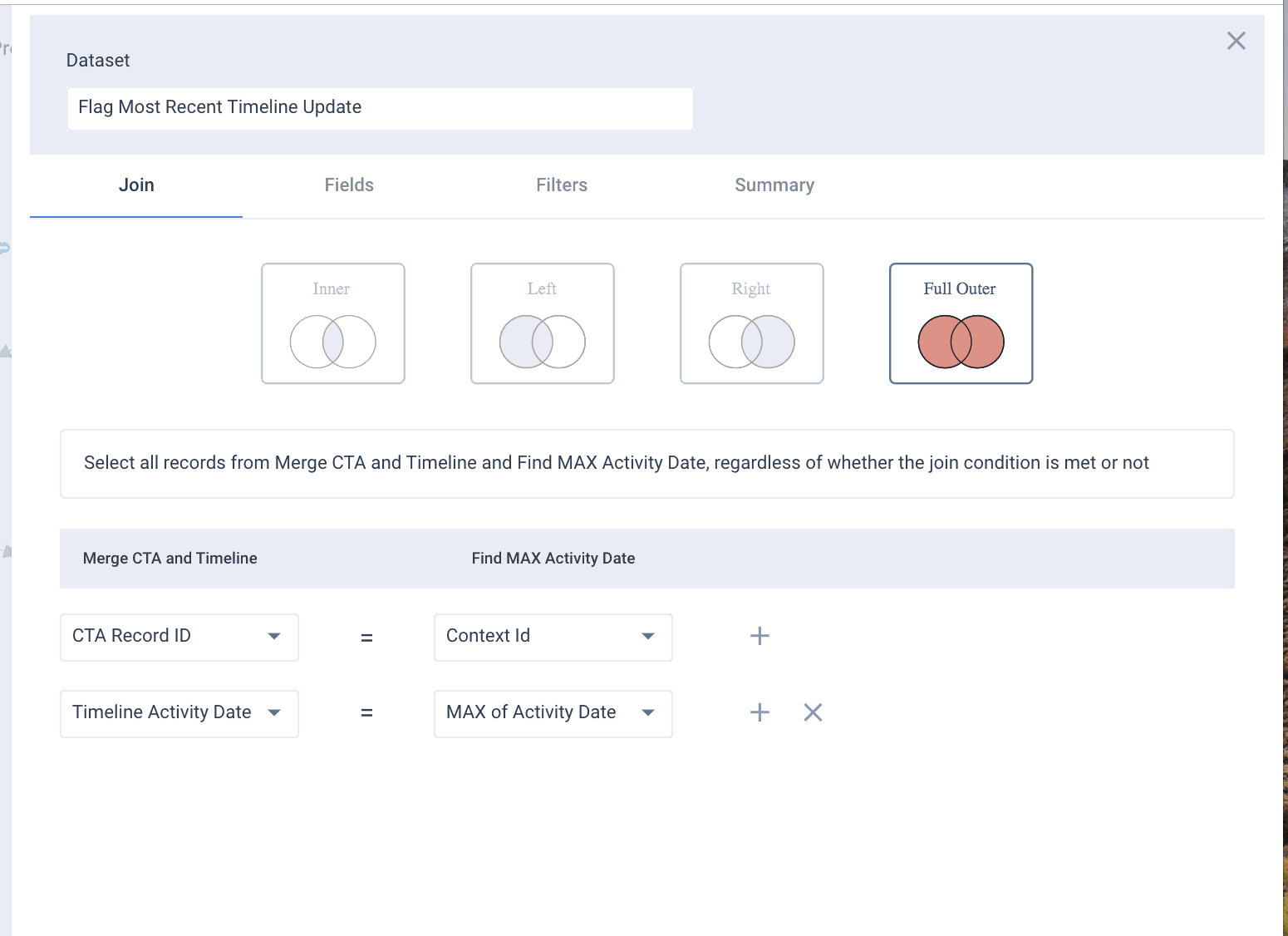
-
Step 4: Company
- Last step, and the easiest in my option. Select all of the relevant company data (ARR, Stage, etc) and merge it based on Account ID back to your main dataset. You’re done! Now click Analyze and you can start to explore your new dataset.
- Pro tip: Use the Analyze tab to build sample reports to ensure you’re dataset is properly configured before moving on and actually scheduling the run. This will ensure you can easily make adjustments to filtering or fields before the data space gets created.
Reminder: Data designs only run once/day - so ensure you’re team is aware of this as you start to build out reports.
Thanks for reading to the end - let me know what feedback you have!
