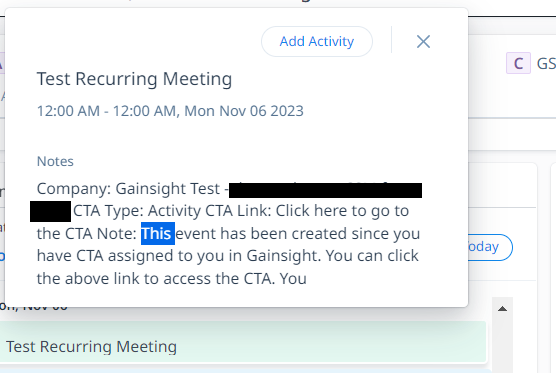For companies that may want a way to plan/capture/track future scheduled meetings, here’s a way to do it using functionality already built into the Gainsight platform and with which users should already be familiar.
Short description of solution:
-
Adjust Event CTA Type to have
-
A CTA Status of “Scheduled”
-
CTA Reasons that map to each type of meeting to track
-
-
Have users set up Calendar Configuration to sync Event CTAs with “Scheduled” Status to Calendar
-
Create CTA-based reports to track “Scheduled” Event CTAs by Month
ADMIN EFFORT
Event CTA Type Config
(Or use a Custom CTA Type)
Make sure the Recurring event flag is enabled on the Event CTA Type (to reduce the amount of effort in creating recurring touchpoint meetings)
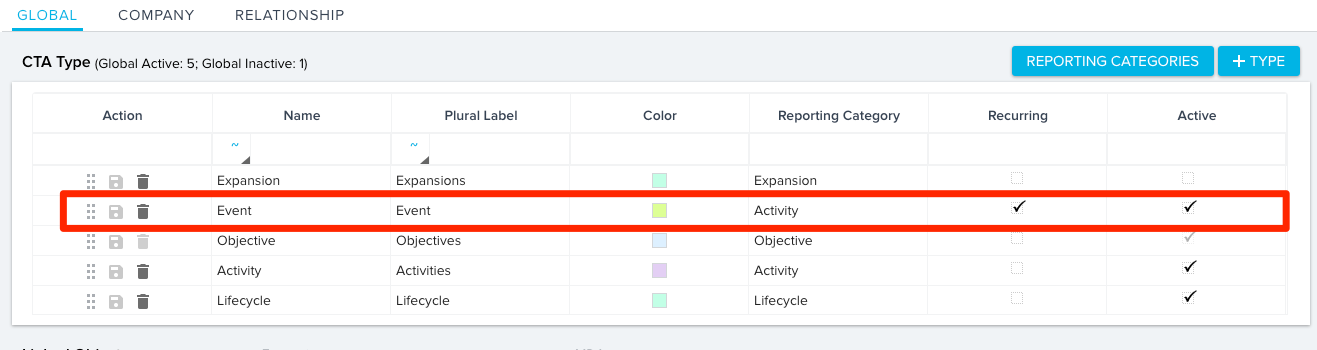
Set a special CTA Status of “Scheduled” for the Event CTA type:
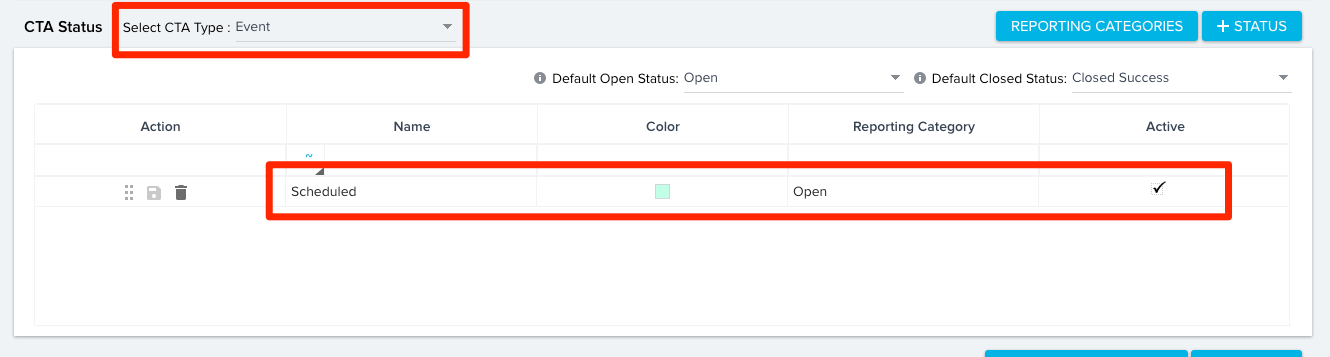
Add CTA Reasons for the types of meetings users would schedule (add a Reporting Category of Meeting to make reporting easier, particularly if you have multiple Event reasons unrelated to meetings.)
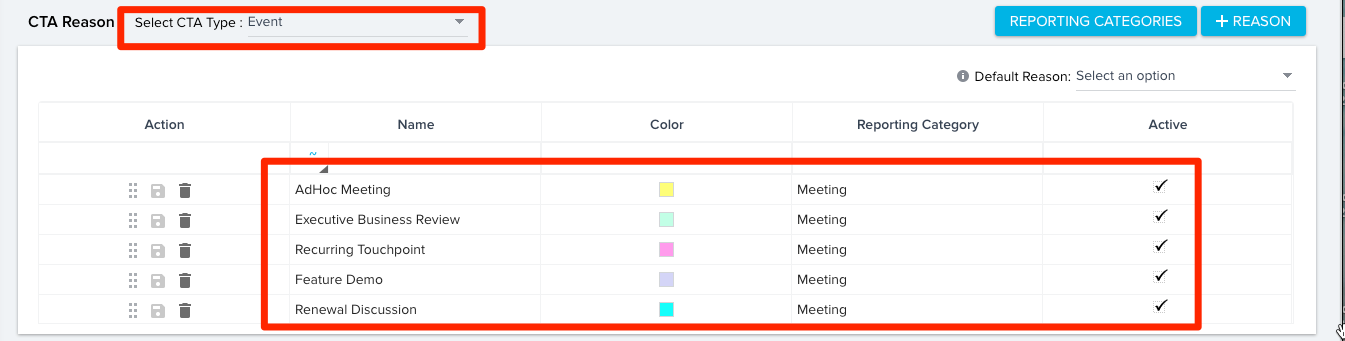
Create Reports
Create CTA-based reports filtering on the CTA Type “Event”, Reporting Category “Meeting” and Status “Scheduled”
Example: Count of GSID grouped by MONTH of Due Date and Reason Name (Filtered to specific Owner) on CSM Dashboard:
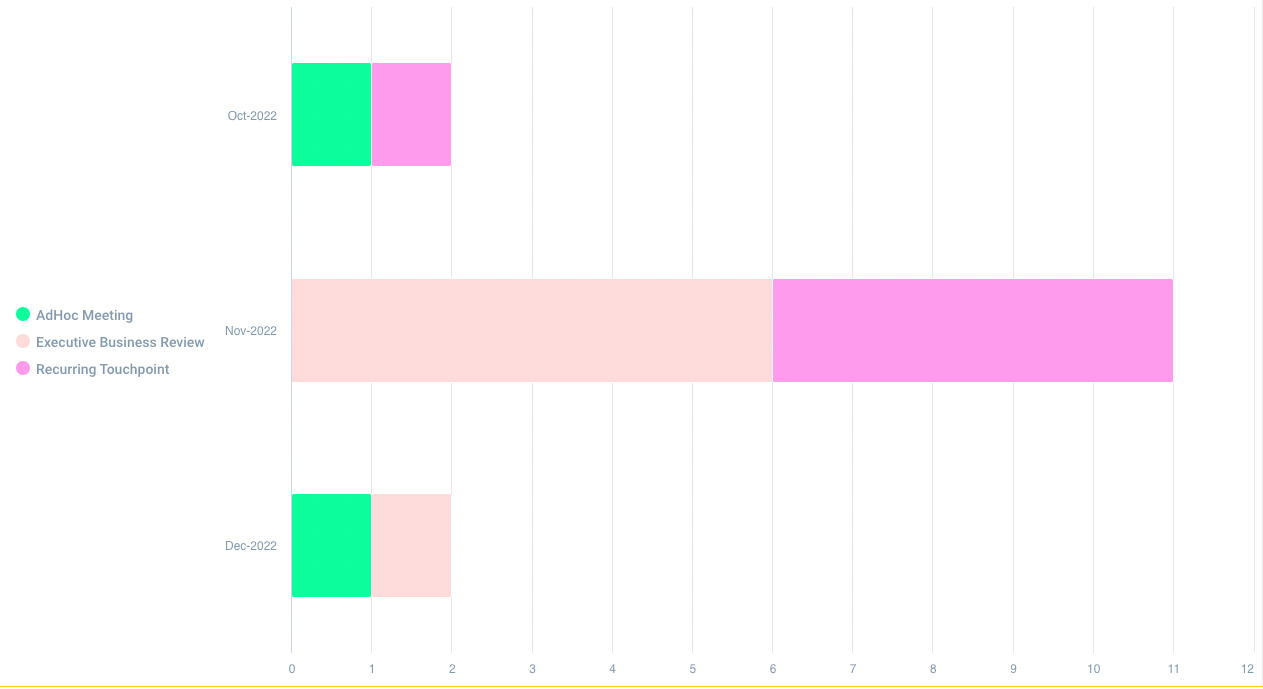
OPTIONAL: Regular Events
For items that should automatically recur on a regular cadence (i.e. Executive Business Review, Renewal Planning Discussion) admin can create a rule that triggers an Event CTA but sets the status to “OPEN.” CSM can then adjust Due Date and Status as appropriate based on planning with their customer.
END USER EFFORT
Calendar Sync Configuration
Have users set up their Calendar Configuration such that any Scheduled Event CTAs automatically sync to the user’s calendar:
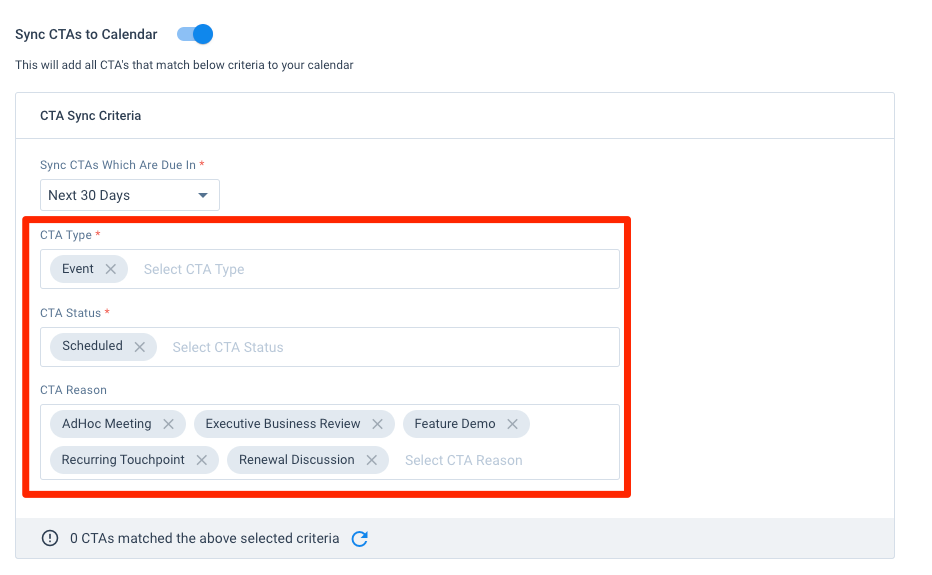
Managing Pre-Triggered Meeting CTAs
(i.e. EBR, Renewal Discussion):
The system would have auto-triggered a CTA for the meeting that should take place. Once the user schedules the meeting, they simply adjust the Due Date to the date the meeting was scheduled and change the Status to “Scheduled”:
Manually Created Meeting CTAs
End User creates an Event CTA, sets the Due Date to the scheduled date of the meeting, selects appropriate Reason and sets Status to “Scheduled”. They can also include a meeting agenda in the Comments if desired as a memory jog on the day of the meeting.
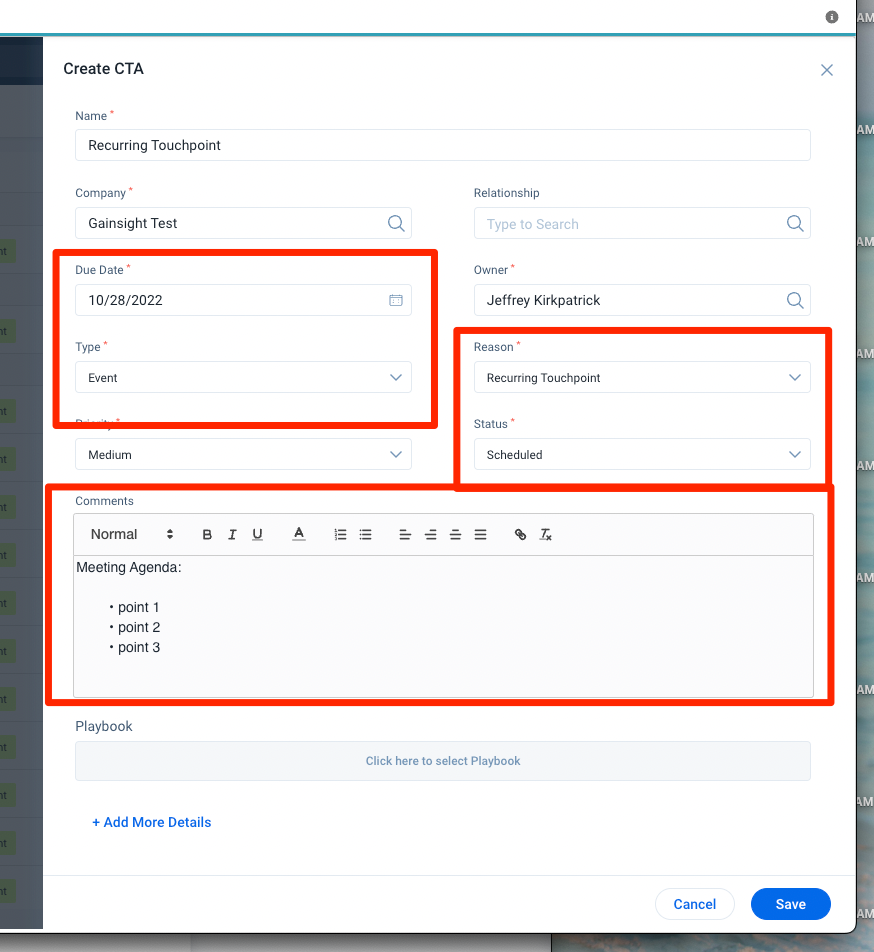
Users can also set up a recurring schedule for “Recurring Touchpoints” using the Recurring Event feature, to save time on creating multiple CTAs:
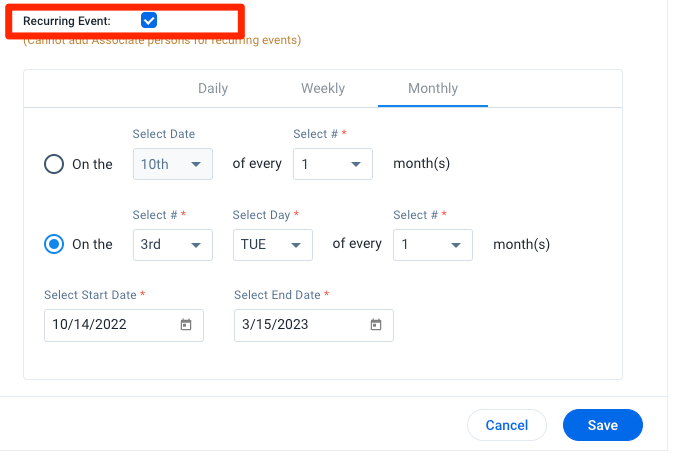
Using the Calendar Entries
Then, when the date arrives, they click on the already scheduled meeting invite through their Calendar to access the CTA where they can view their planned agenda, and then log a CTA Timeline entry to capture / track any relevant notes that occurred during the meeting, then set the CTA Status to Closed Success.
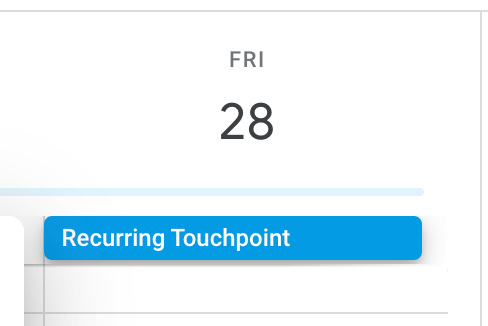
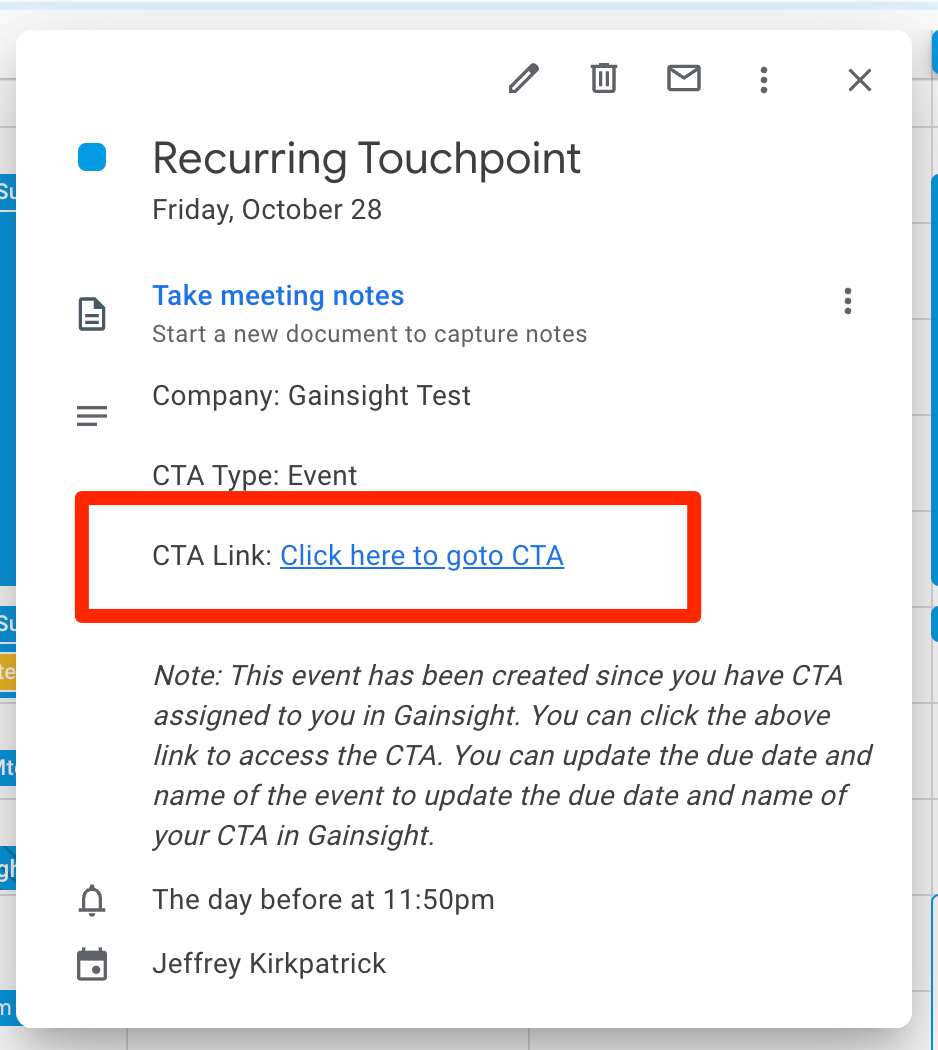
This process provides the added bonus of being able to not only track when meetings have been Scheduled, but tracking Event CTAs that are “New” (have not yet been scheduled) as well as using the other closed Statuses (i.e. Closed Success / Closed Risk) determine if the meetings actually occurred or not.
This is not a perfect solution (one doesn’t exist and probably never will), but it’s already natively available in the platform using feature functionality with which users should already be familiar and provides the intended visibility into future meetings. I hope others find this useful