This article explains how community managers and administrators can customize time zone settings for events in their community.
Overview
Community users are spread across different time zones, which can make it challenging for community managers and administrators to display events in a way that does not create confusion for users. By default, event times are displayed in a users' respective time zones and formats, with the time zone explicitly rendered for clarity. However, there are scenarios in which you may want to deviate from the default settings and provide a consistent time experience regardless of the users’ location.
For that, the Event Settings page in Control offers flexibility to administrators and managers to manage how times are displayed for users accessing events in their community.
Customize Time Zone Settings
To customize time zone settings for events globally:
- Log in to Control.
- Navigate to Settings > Event Settings. The Event Settings page appears.
- In the Time Zone pane, configure the following settings:
- Time format: Select one of the following options:
- Automatic (default): The time format is displayed based on the user’s current location. It is the default setting.
- AM/PM: The time is displayed in the AM/PM format.
- 24-hours: The time is displayed in the 24-hours format.
- Render the event times in: Select one of the following options:
- User’s local time zone (default): The event time is displayed in the logged-in user’s time zone, regardless of the time zone set in the event. It is the default setting.
- Event’s time zone: The event time is rendered in the time zone specified in the event.
- Time zone visibility: Select one of the following options:
- Display the time zone (default): The event’s time zone is visible. It is the default setting.
- Hide the time zone: The event’s time zone is hidden.
- Time format: Select one of the following options:
- Click Save Changes. The updated time zone settings are saved successfully.
Consider the image below, where the AM/PM option is selected in Control for the Time Format setting.
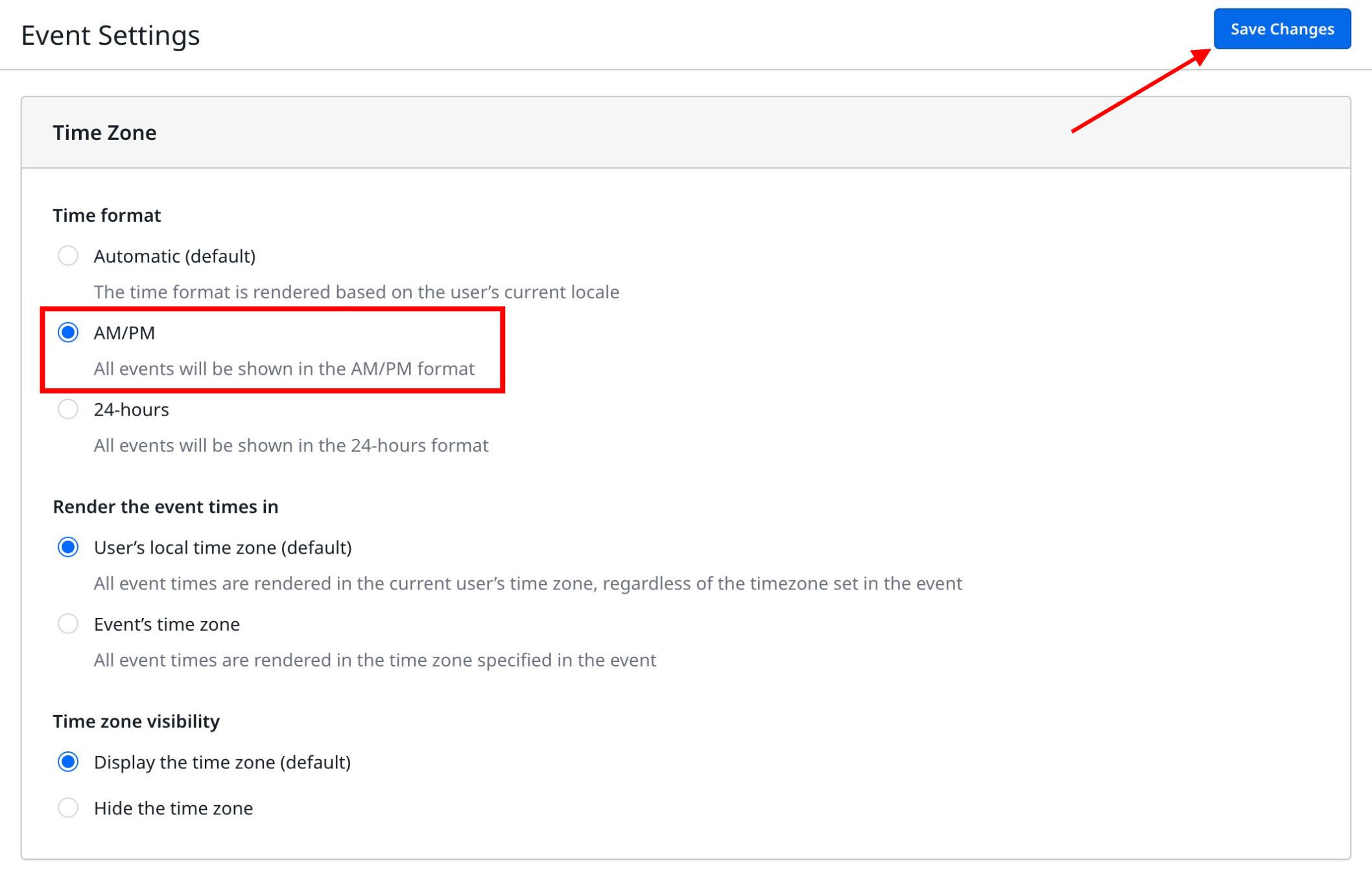
As a result, events in Destination appear in the AM/PM format. In the image below, when the default setting is selected in Control, time is displayed as 1:30 (IST) in Destination. When the AM/PM setting is selected, time is displayed as 1:30 AM (IST).
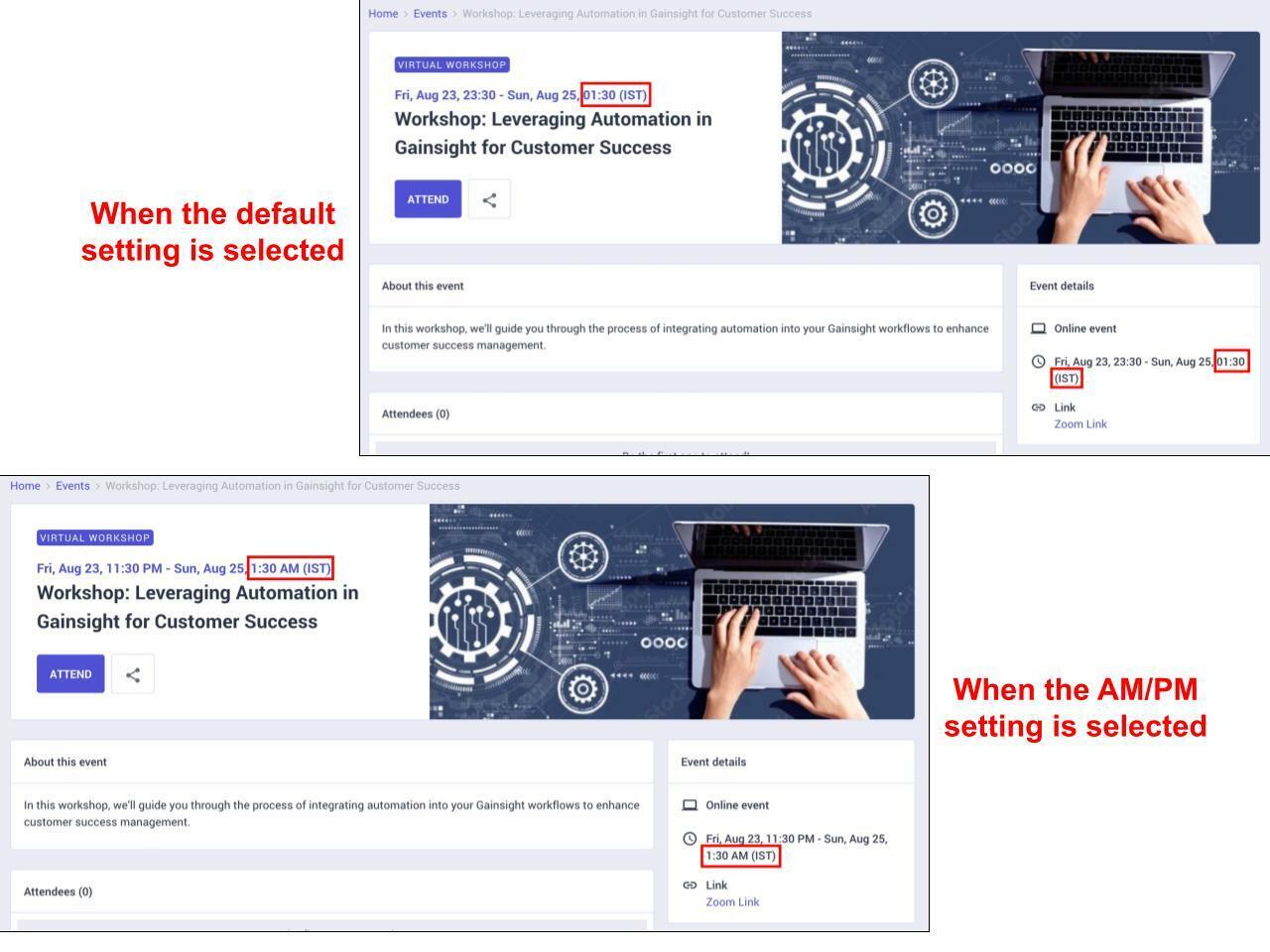
Note: The time zone settings are applicable across the events overview page, events detail page, and the featured topics widget in Destination.
If you have any queries or feedback, please drop an email to docs@gainsight.com or post a reply to this article.