This tutorial explains how to install the Salesforce app on CC, after which you can configure the individual Salesforce integrations.
How To Install the Salesforce App on CC
Prerequisites
Please check the following before following the steps to install the Salesforce app:
- CC: You are logged into Control as a community manager or administrator.
- Salesforce: You have a Salesforce account with the various permissions needed (see below).
Our Salesforce integrations require certain user-level permissions in Salesforce in order for our platform to interact with objects with your Salesforce instance.
Please authenticate as a user with the following permissions, or alternatively log in as a Salesforce admin or a generic ‘service’ account with admin permissions:
To access the API to issue calls and receive the call results, a user must have the API Enabled permission. Our app can query or update only the objects and fields to which it has access via the permissions of user you use to authenticate.
Here’s an overview of the various object and field-level permissions required for each Salesforce integration to function as intended:
| Salesforce Integration | Object | Object-level permissions | Field-level permissions |
|---|---|---|---|
| Community data export | Contact | read | read: Id, Email, Account, LastModifiedDate, CreatedAt |
| Community data export | Community | create read update delete | read: Account, ActivityDate, UserId, Contact, ReplyContent, RepyURLPublic, RequestID, TopicCategoryID, TopicCategoryName, TopicContent, TopicID, TopicTitle, TopicURLPublic |
| Community data export | Community | create read update delete | read: ID, Contact, Email, Account |
| Account import | Contact | read | read: Id, Email, Account, LastModifiedDate |
| Account import | Account | read | read*: Id, Name, LastModifiedDate, picklist property |
| Case escalation | Case | create | edit: Subject, Description, Origin |
| Federated search | Knowledge | read | read: Id, Summary, Title |
Steps to install the Salesforce app on CC
- As a community manager/admin user, go to Control → Integrations → Apps → Salesforce.

- Select your instance type (select Production if you’re not sure).
- Press install - you’ll see a modal window asking you to authenticate on Salesforce.
- Log in as a Salesforce user with sufficient permissions on the Salesforce instance you’d like to connect with CC.
- You’ll be asked to allow or deny access to CC. Choose allow access (see below for more details).
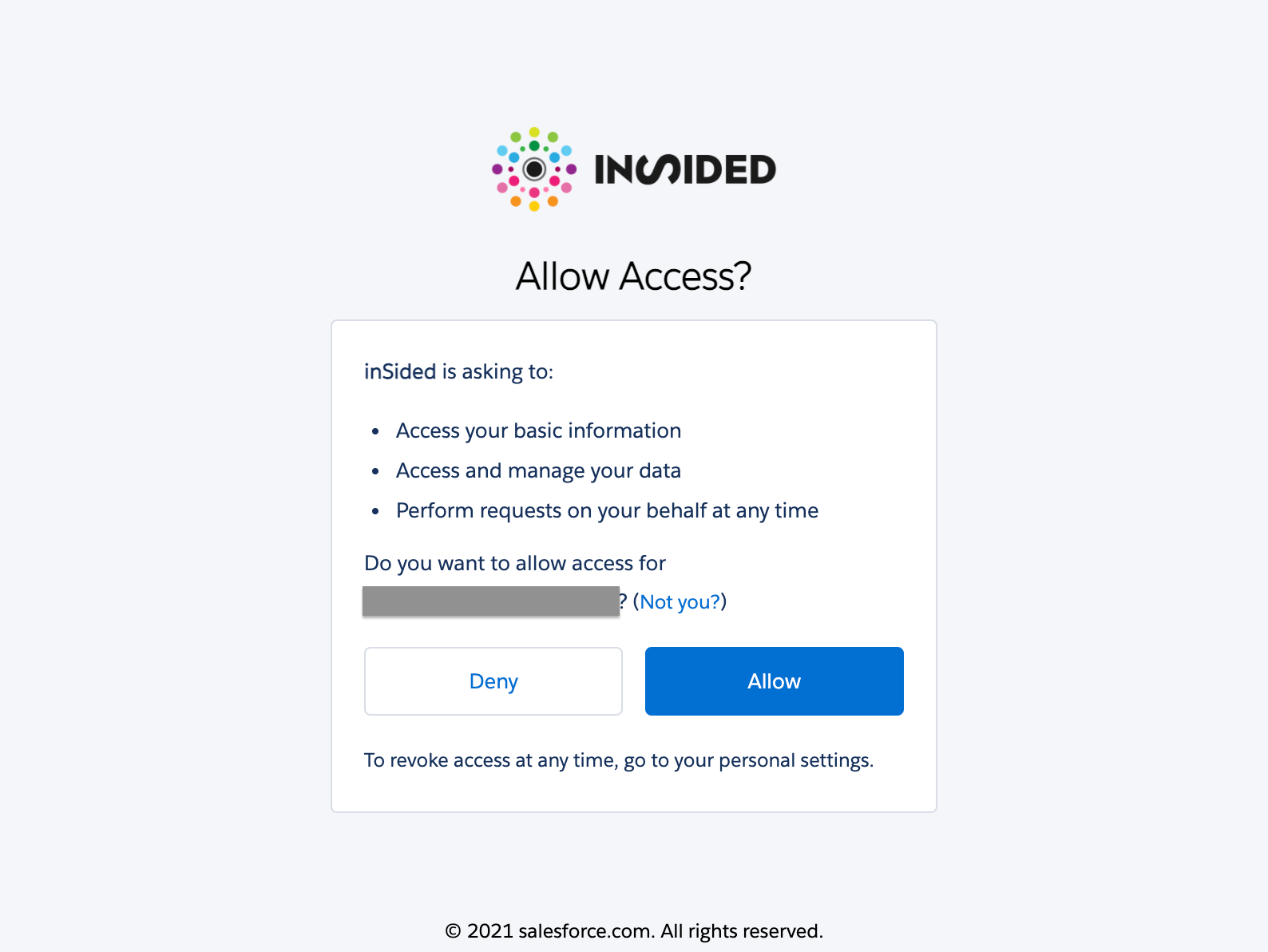
- Done! The status of the Salesforce app on CC will now show as installed, and you’re ready to start configuring the Salesforce integrations.
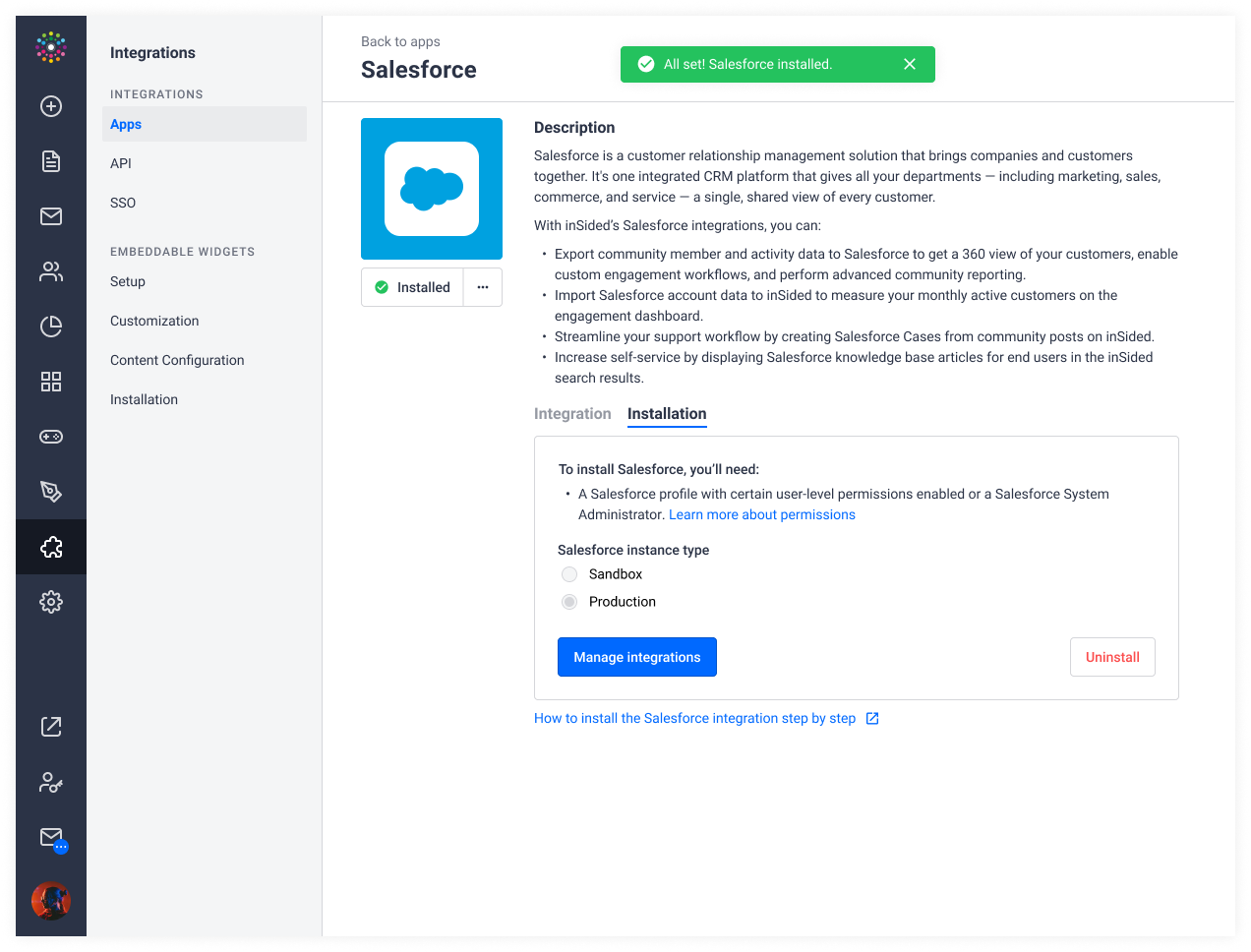
Additional notes
Permissions we request when you authenticate & why:
- Access your basic information (we need this to log basic details about the user who has authenticated CC to connect with your Salesforce instance)
- Access and manage your data (we need this for our integrations to read object data from Salesforce and for us to write community data to Salesforce).
- Perform requests on your behalf at any time (we need this so you don’t have to log in / reauthenticate every single time you want to use one of the Salesforce integrations)
Want to uninstall the app, or connect a different Salesforce instance?
Use the uninstall button to uninstall the Salesforce app or connect another instance (e.g. switch from Sandbox to Production).
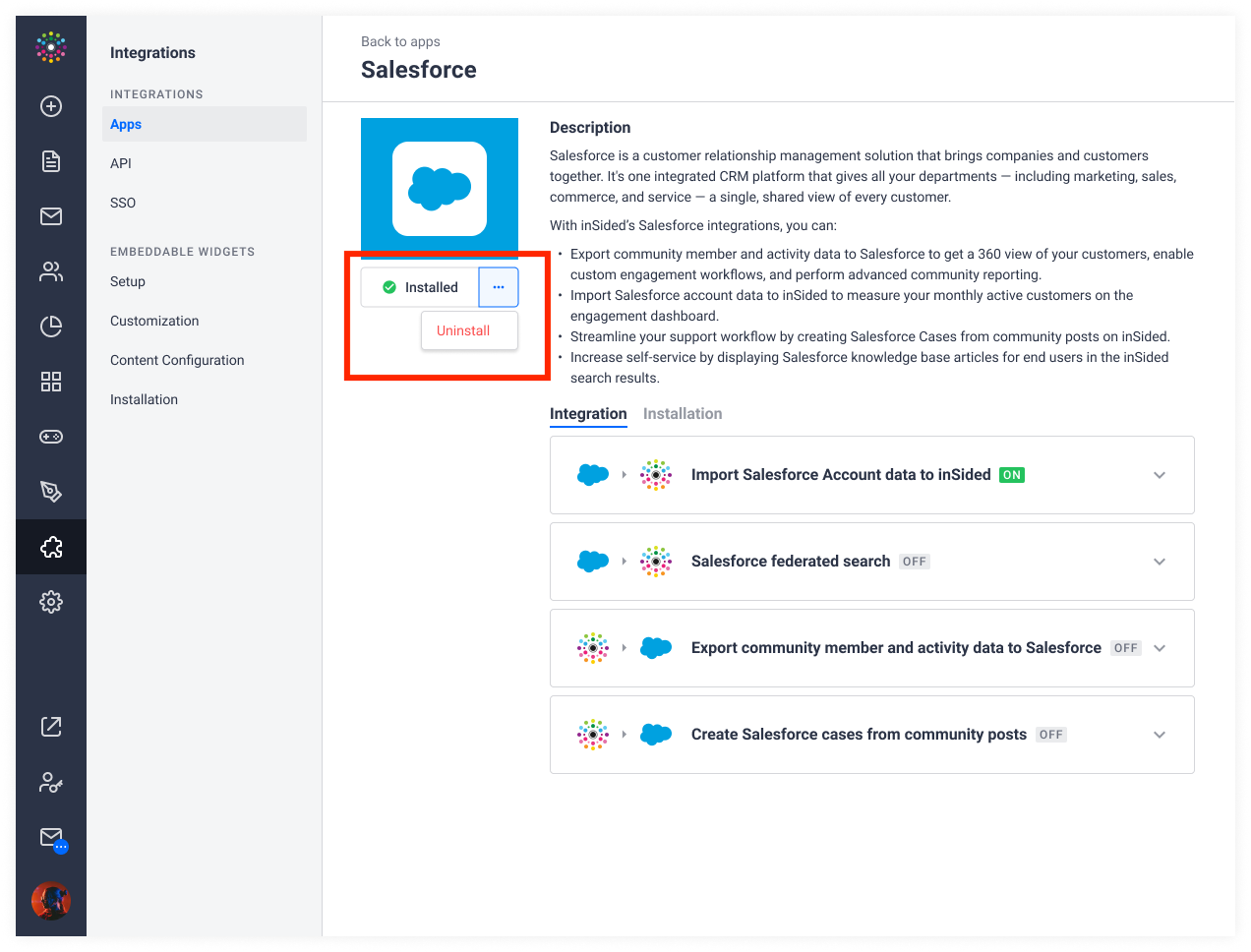
Note: to fully remove the CC connected app’s access to your Salesforce instance, please revoke the connected app from the OAuth Connected Apps section in your Salesforce user profile (as the user who authenticated), or ask your Salesforce admin to revoke the connected app from the Connected Apps OAuth Usage section of your Salesforce home setup..
Next step: configure the Salesforce integrations that you’d like to use