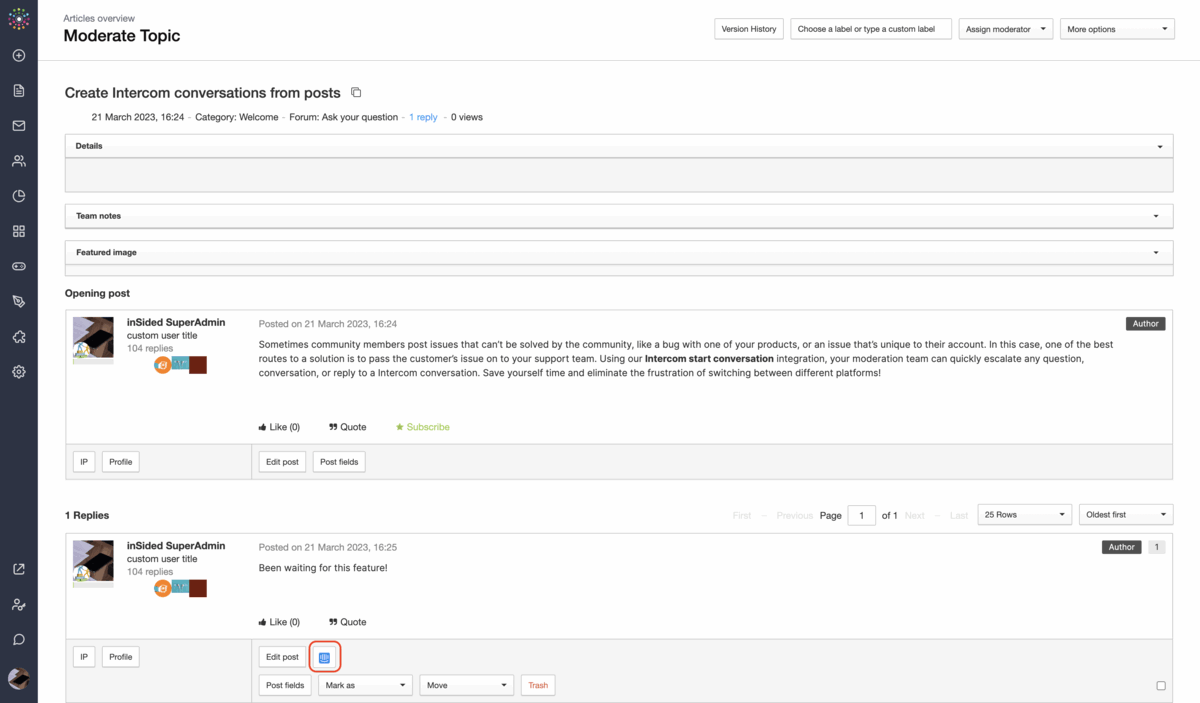Sometimes community members post issues that can’t be solved by the community, like a bug with one of your products, or an issue that’s unique to their account. In this case, one of the best routes to a solution is to pass the customer’s issue on to your support team. Using our Intercom start conversation integration, your moderation team can quickly escalate any question, conversation, or reply to a Intercom conversation. Save yourself time and eliminate the frustration of switching between different platforms!
This guide covers both how to set up the integration, and how to actually use it.
How To Setup The Intercom Create Conversation Integration
Setup steps
- Make sure you’ve installed the Intercom app on CC first:
To install Intercom App please see this article
- Enable the ‘Case escalation’ toggle under Control > Integrations > Apps > Intercom.
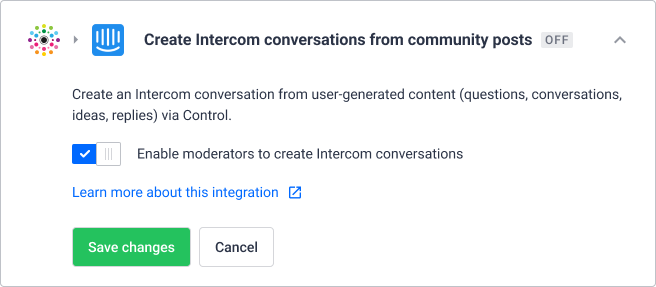
How To Create Intercom Conversation from community Post
Please make sure that:
- You’ve connected and enabled the Intercom create conversation integration account to CC (following the steps above)
- You’re logged in as a moderator, community manager, or administrator.
- Navigate to the post you want to send to Intercom in Control.
- Click ‘Create an Intercom conversation’ (a button with Intercom logo below the post)
- Edit the ‘Body’ if needed.
- Click ‘Create’.
- After you create the conversation, you’ll see the message: ‘You’ve created an Intercom conversation’ - this will remain attached to the post in Control.
- When you click on the ‘Intercom conversation’ link, you’ll see the conversation on your Intercom Support instance, so that you can follow it up and check in on its status.
To Setup The Intercom Federated Search Integration please see this article
Here’s a gif to guide you through the above steps: