The navigation bar is the menu that appears on the bottom of a Gainsight PX engagement. It's the foundation for navigating your users through a Guide engagement. However, like all things in PX, it isn't set in stone — it's customizable.
Today, we will review the different ways you can edit your navigation bar within PX. To get started first, create a Guide engagement and then steer your cursor over to the Editor tab. Next, scroll down and select the Navigation Bar section.
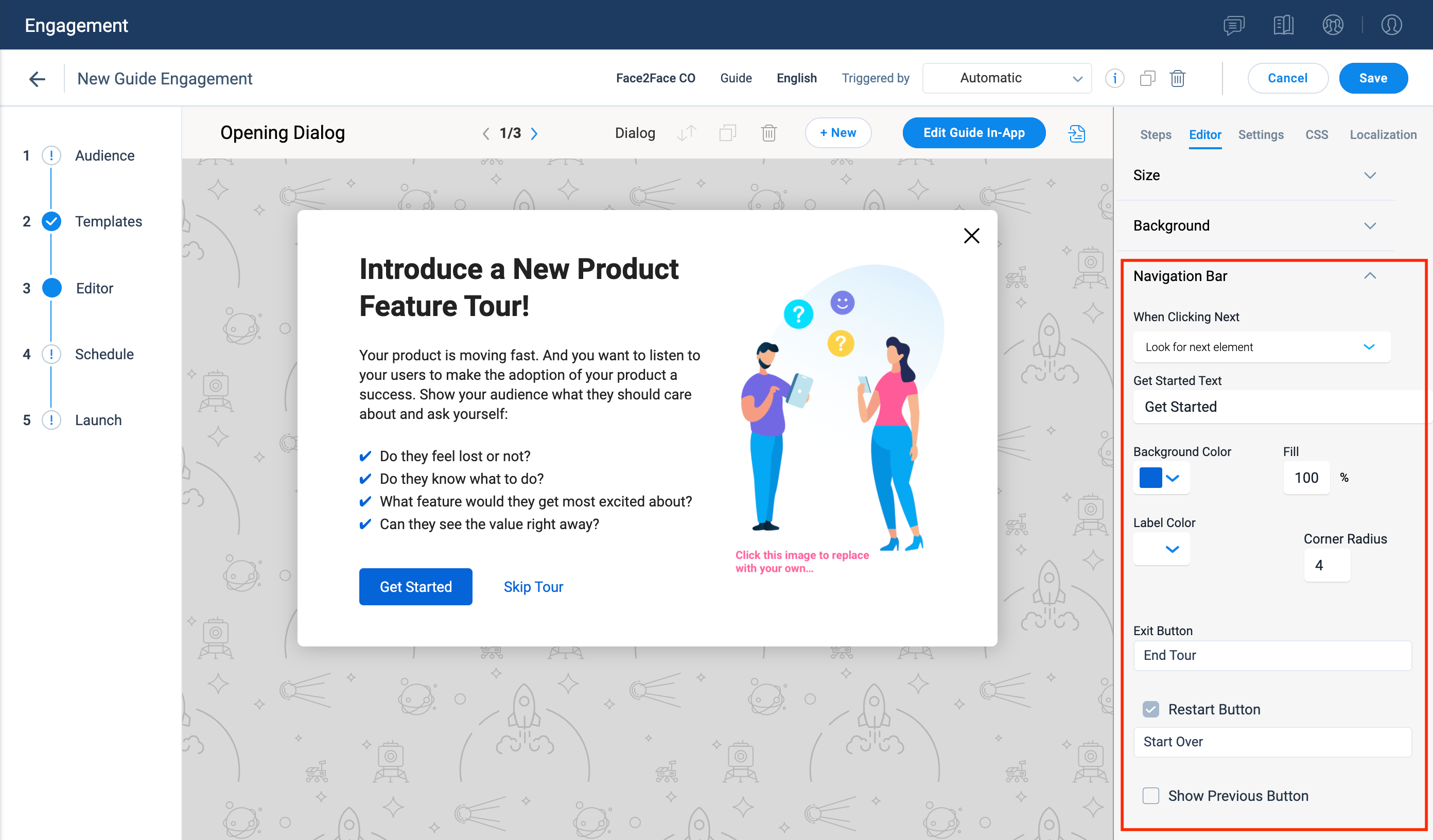
Follow the directions listed below to make quick and easy edits to your Guide engagement:
How To Change The Navigation Bar Colors
When you utilize the WYSIWYG editor, you can adjust the color options of your navigation bar. To do so, use the Background Color and Label Color buttons to choose and select shade options for your navbar.
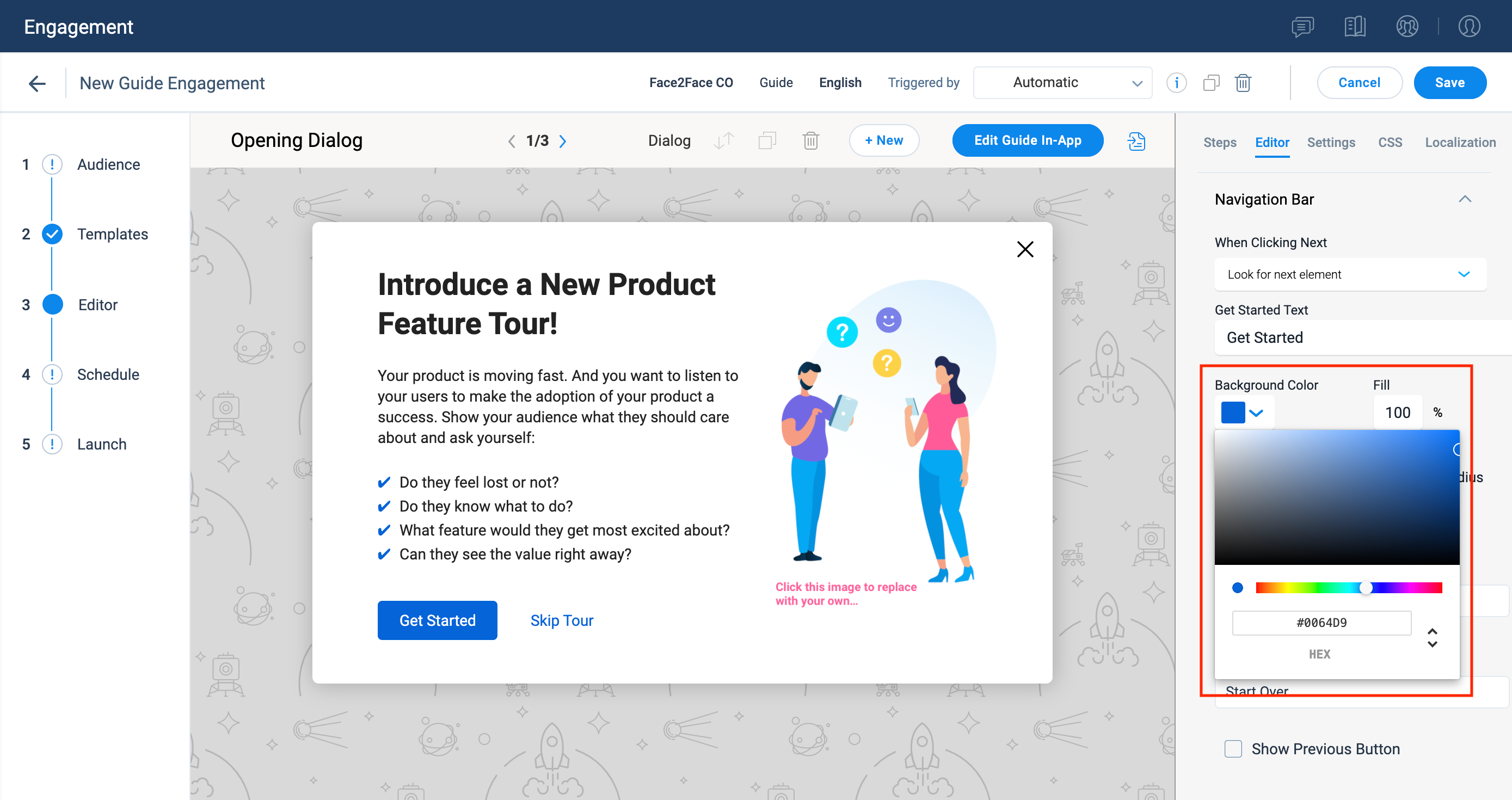
How To Edit The Get Started Button
The default navigation bar text for the first page of any guide is: Get Started. To revise the text, delete the words Get Started and type in a new word or phrase.
How Setup & Redirect Users To A URL
Let's say you wanted to redirect your users to a specific URL while they're clicking through your Guide engagement. PX offers you the option to send your customers to a particular page. To opt-in to this feature, select the drop-down arrow underneath the When Clicking Next option, choose Redirect URL and enter the page link of your choice.
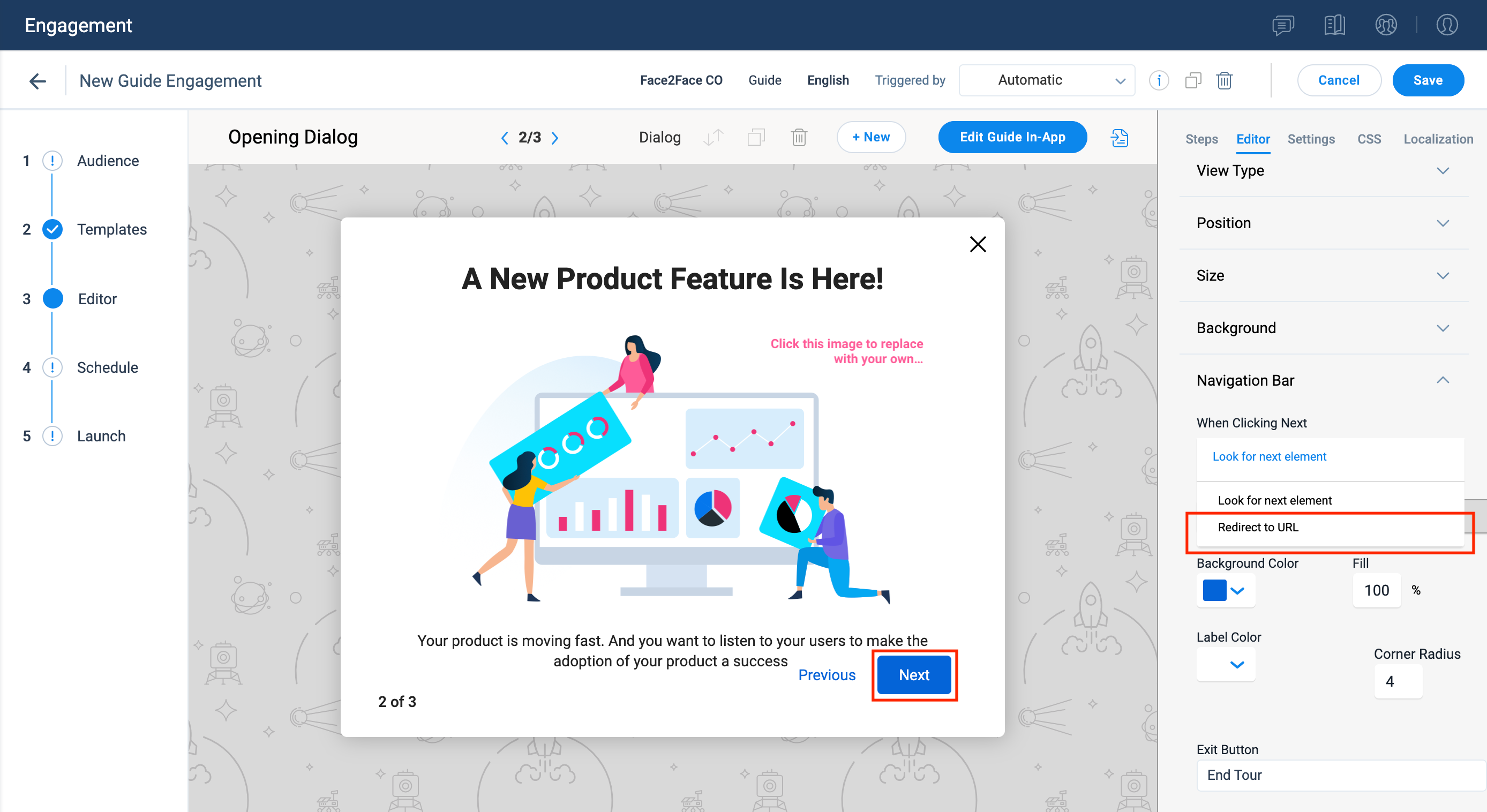
How To Modify The Exit Button & Restart Button
Lastly, if you want to add in your very own customized text for the Exit Button and Restart Button, all you have to do is type! Head over to the last page of your guide. Place your cursor within the box area, write out the new word or phrase. Next, press the enter key on your keyboard to create either a new Exit Button or a Restart Button.
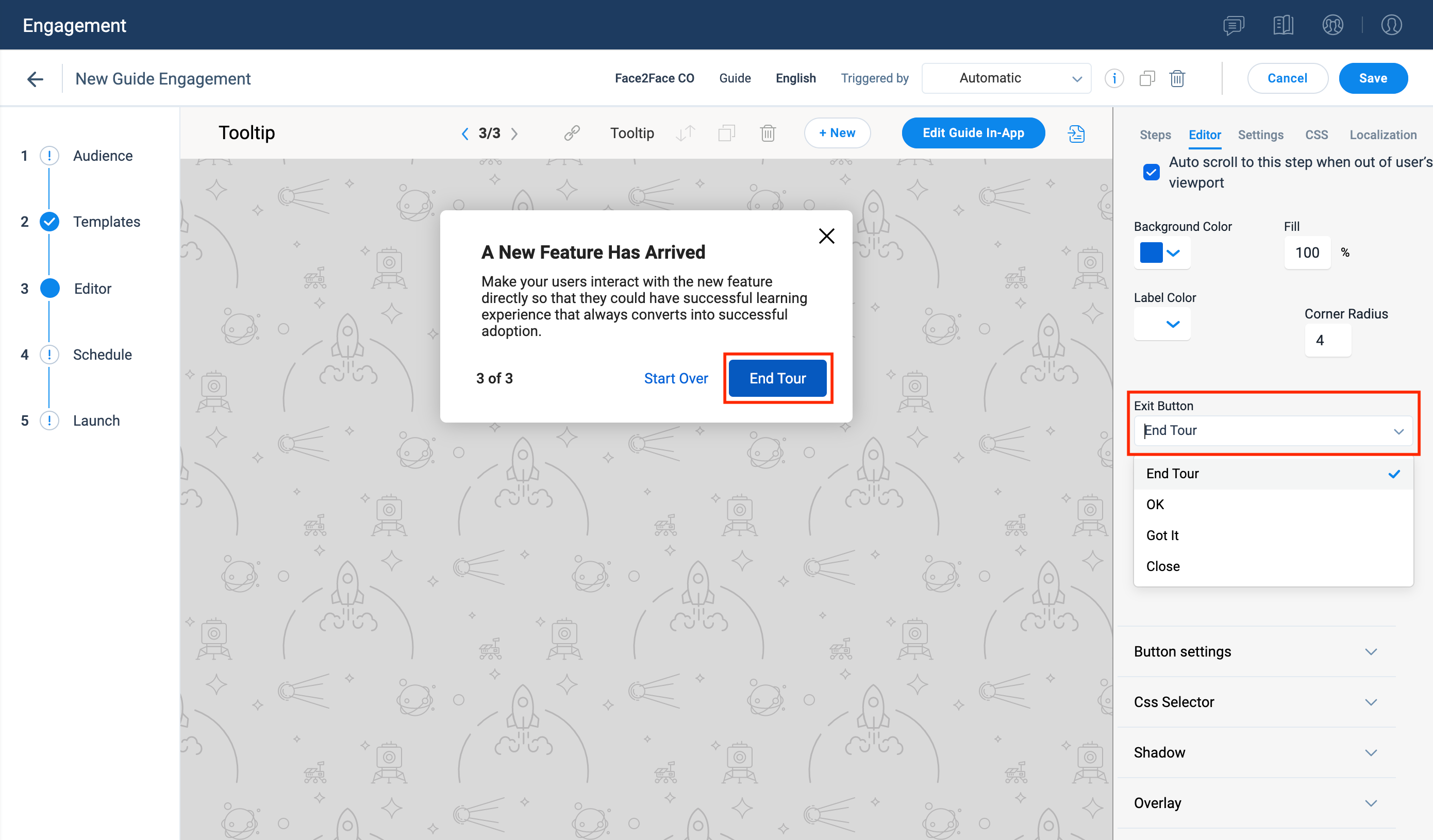
NOTE: Keep in mind the current product design doesn't allow you to delete your Exit Button and Restart Button naming options once they're saved. So, make sure you're 100% in love with them before you save them.
I hope this tutorial showed you how quickly and easily you can redesign the navigation bar of your Guide engagements.