Within the Tabs Settings in the Bot tab, you can select an icon to symbolize each tab and format the tab color. Set the tabs' appearance all within your Knowledge Center Bot. It's very easy to switch things up in Gainsight PX to best suit your needs.
Today, we will review how to customize your KC Bot tabs and badges.
How To Change KC Bot Tab Order
Gainsight PX has a default tab layout order. However, you're not limited to have each tab remain in the default location. Instead, you can customize how your KC Bot tabs appear!
Under the Onboarding, Your Feedback, or the Knowledge Base sections, click the Select Tab Order drop-down menu. This will bring up the different tab ordering options. As you can see, Gainsight PX allows you to reorder your KC Bot tabs. You can move your tabs either right or left to change up your layout.
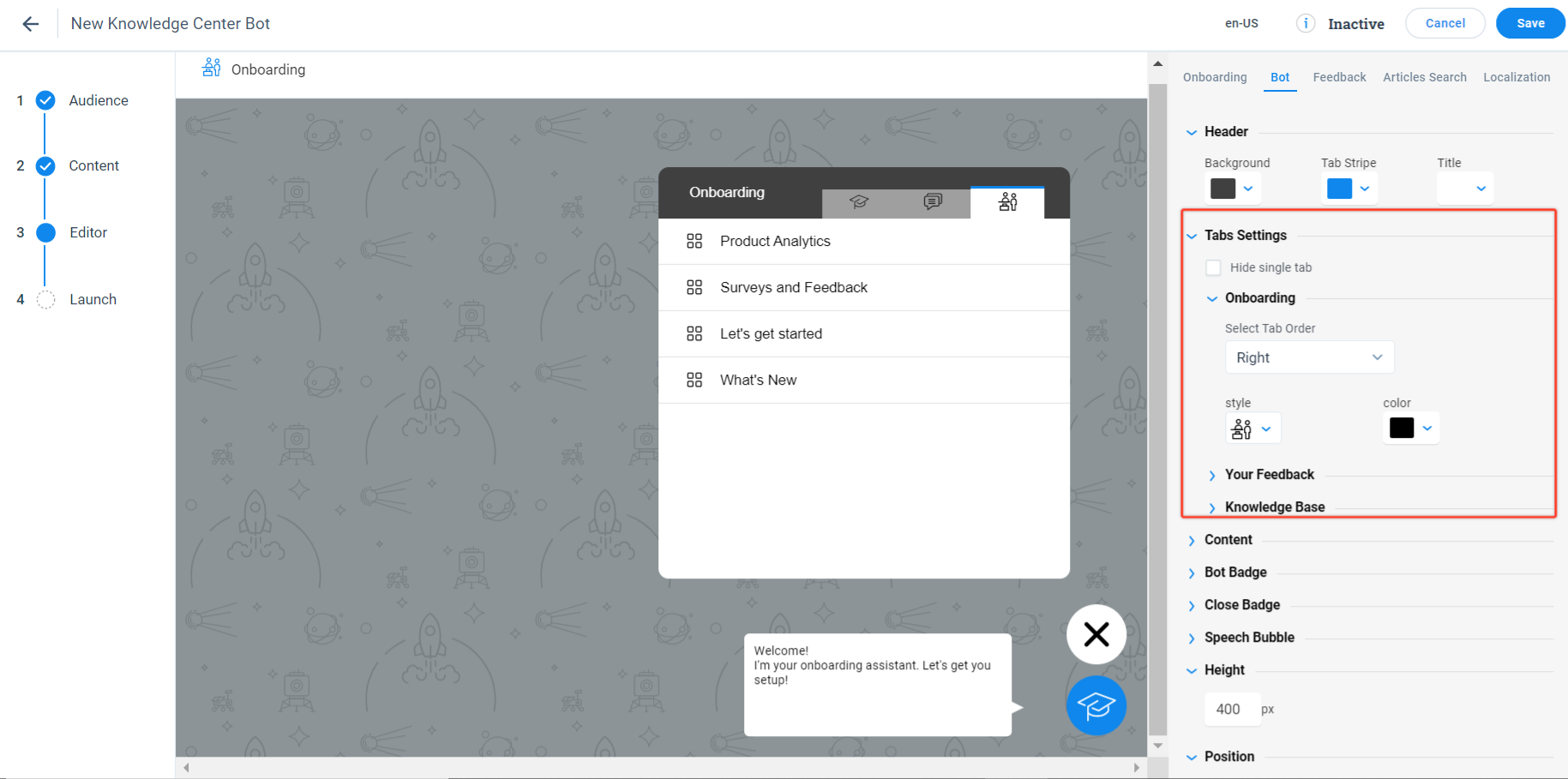
To see the tutorial in action, watch the video below:
NOTE: If you are using a single tab, you can hide the tab style display by simply selecting the Hide single tab checkbox.
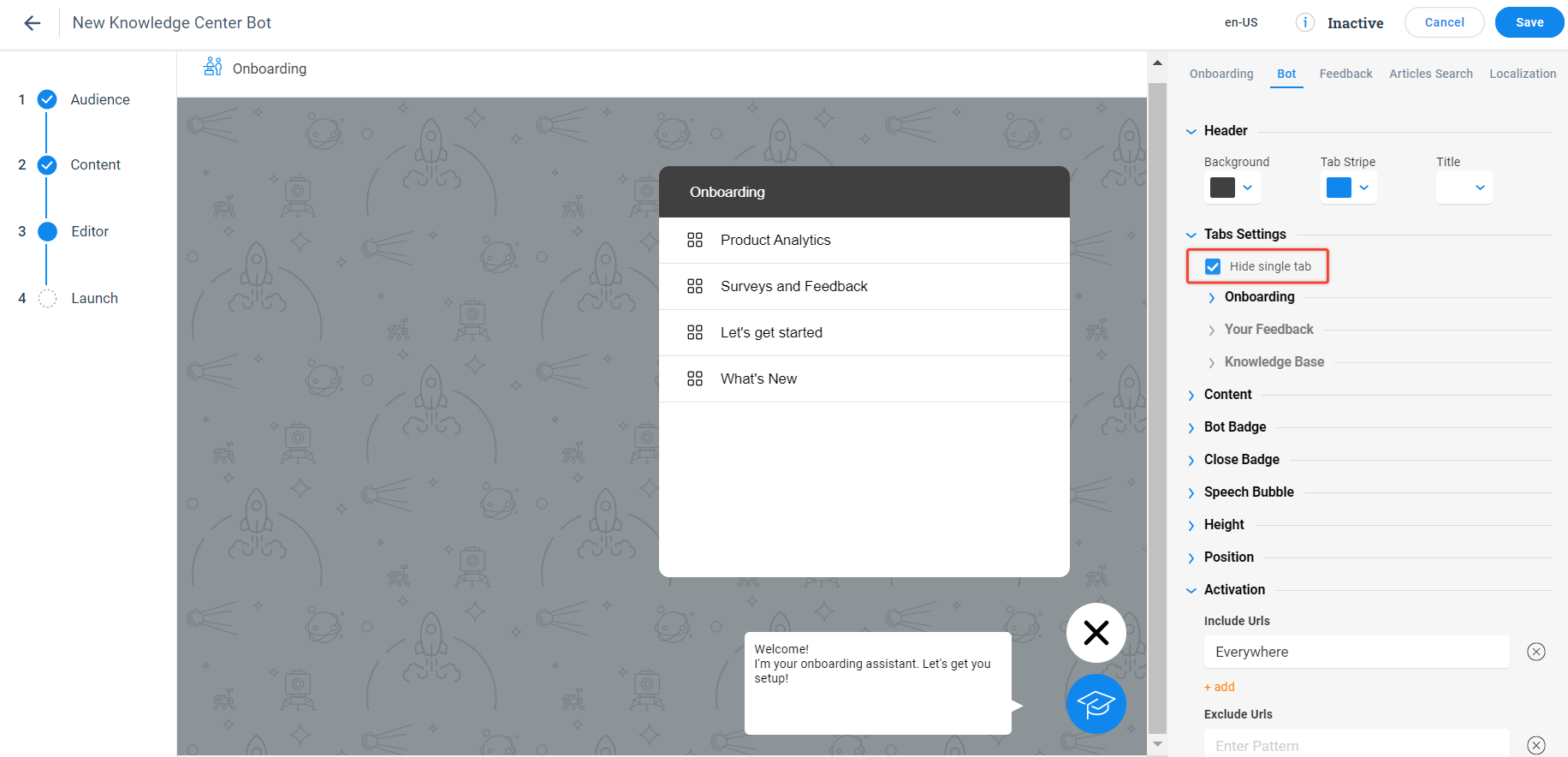
How To Adjust Your Badges
As mentioned before, there are many different ways to change icons within Gainsight PX. Watch this quick video to see how to make style and color adjustments to your bot badges:
NOTE: If you want to customize your bot icon, click the Use Image URL checkbox and enter the image URL of your choice.
I hope this tutorial showed you how you could quickly and easily customize your KC Bot tab layout order and badges. For additional information regarding the Knowledge Center Bot, reference this support guide.