How is the KC Bot driving value to your business?
First thing’s first - you need to map it in order to answer that question! Below I have provided instructions with the help of our amazing data analyst
Once you have KC Bot mapped, you can tell stories such as…..
Increased User Retention:
Using Retention Analysis Report in PX to showcase that users who are engaging with your KC Bot are returning back to your product at an exponential rate!
See example below - In BLUE you will see ALL user % over the quarter of 12 weeks who are returning to the product vs. in ORANGE are users in the FILTERED section (Users who click on Feature KC Bot GREATER than 5 times. The % of Users who meet the filtered criteria are returning to the product at a near 40% Higher rate! 😮
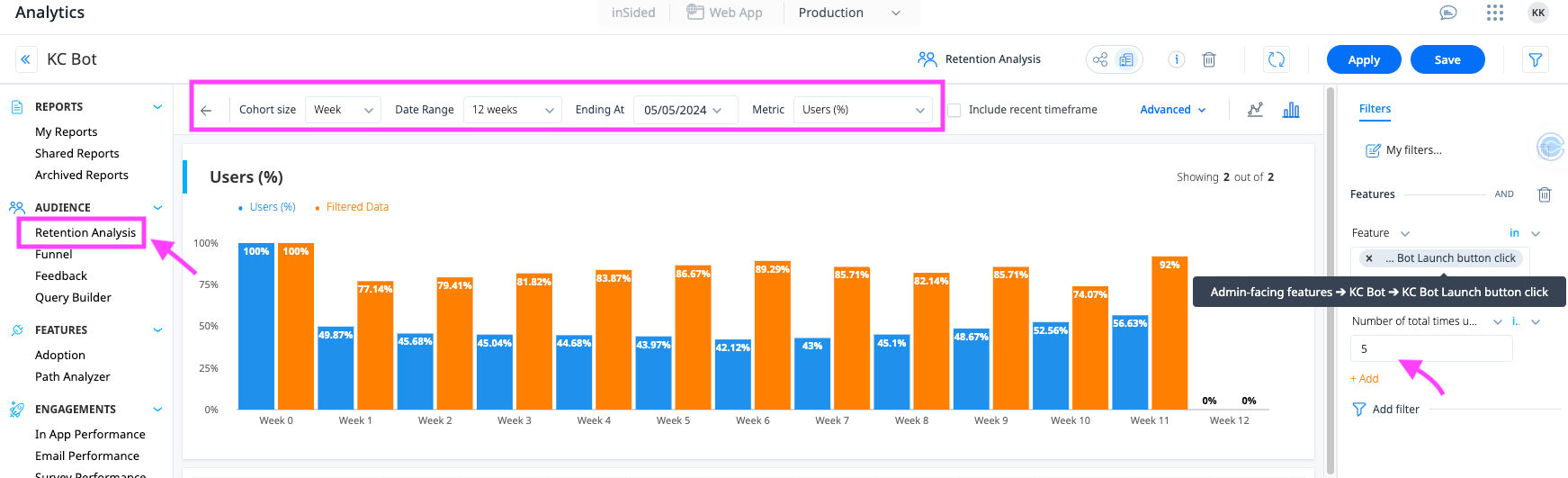
⬇INSTRUCTIONS TO MAP KC BOT BELOW⬇
Here’s a quick step-by-step guide on how we mapped our very own Gainsight Customer Communities KC Bot:
- Locate the KC Bot Icon: Right-click on the KC Bot icon and select “Inspect”.
- Inspect Element: A panel will open on the right, highlighting the element’s code.
- Find the Class: Zoom into the relevant code and look for the class parameter. Choose one of the classes listed; it doesn't matter which one as long as it’s unique on the page.
- Verify Uniqueness: Copy the class name and paste it into the search bar (shortcut: Command + F) to see how many times it appears. It should appear only once.
- Select Another Class if Necessary: If the class appears more than once, select another. Move to the nearest “div” and repeat the uniqueness check.
- Create a Feature in PX Application: Go to the PX application, add a Feature to your Product Feature Tree, and name it.
- Set Up UI Element Rule: Inside the feature, click on “UI Element Rule”.
- Configure URL Details: Expand the URL Details, enter the URL from where the event is triggered, and use a wildcard * for variable parts of the URL.
- Add Selector: In the Selector - Custom field, prepend a period to the class name (e.g., .apt-widget-controller-content) to indicate it’s a class. Save your changes.
- Test the Event: To verify if the event is working, use Account Explorer to find your user, trigger the event, refresh the page, and check if the event is captured.
- Back-fill Event Data: To capture historical data, go back to the product feature tree, edit the event by clicking the pencil icon, and select “Start Backfill”.