Hi All,
I recently worked this recommendation up for another PX customer, but I thought it would also help many of our PX customers considering using PX Email Engagements with their users.
Question:
When my application users are sent emails from a PX Email Engagement, how can we track the success and impact on our application Feature usage and general user activity within the Gainsight PX application?
Solution:
Send a personalized, targeted PX Email Engagement to users that includes a custom “button” that when clicked will redirect users to a specific PX-tracked page within your application. After this email campaign has been launched from Gainsight PX, you can use the various PX Analytics options to review the success and impact of this PX Email Engagement on your users actions and activities within your PX-tracked application.
Easy enough, right?!?! Well, here is how to actually do it in Gainsight PX…
How to:
1. Create a new PX Email Engagement in Gainsight PX.
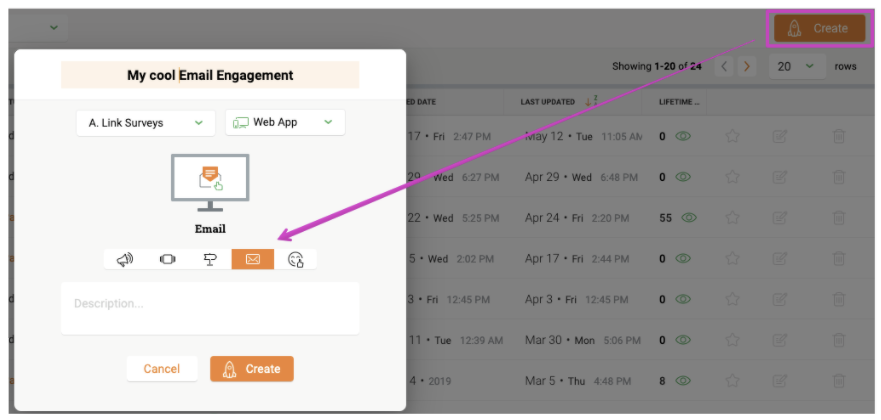
2. Include your email messaging/formatting and add a custom “button” for the user to click if they are motivated to take the action that your email messaging encourages.
The clicking of this custom “button” is what will connect the end users’ Email action to your Gainsight PX usage analytics data.
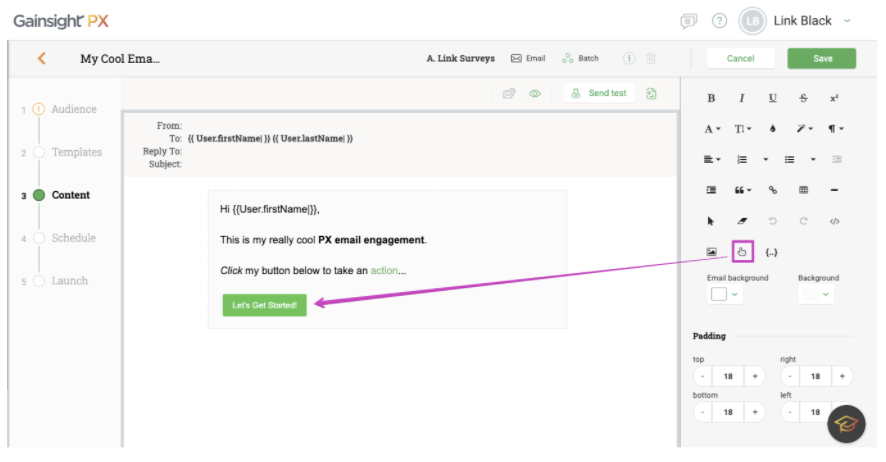
When you add your custom email “button”, you can include a specific URL to take the user to anywhere within your PX-tracked application. You will also include additional URL parameters that will be leveraged for PX Analytics report filters later.
Here is an example URL with a single, custom URL parameter, but you can include multiple parameters and whatever names/values that you need.
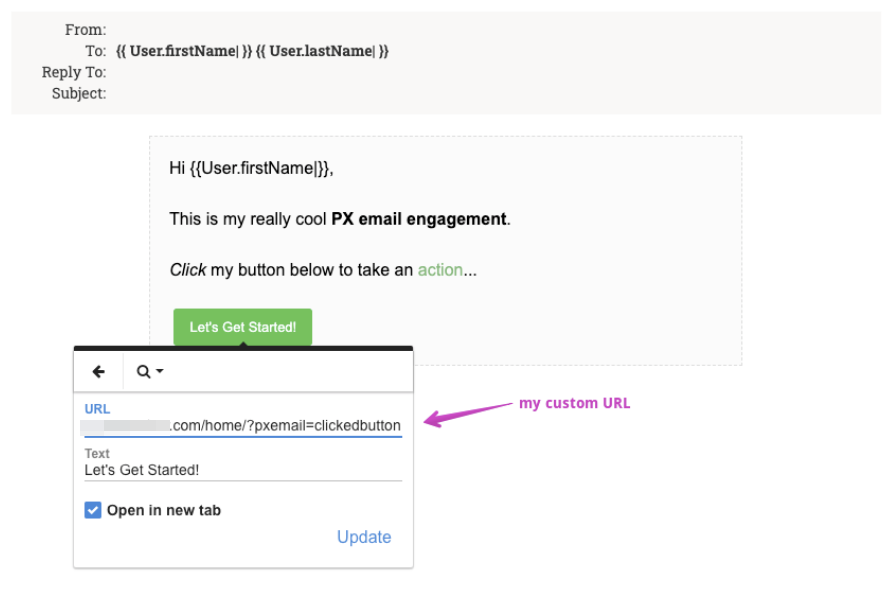
Pro Tip:
You can also use PX Account/User attributes as merge fields within these “button” URLs, which could be very helpful for passing user/account “context” from the email to your application landing page. See this PX Community post for more details about this option.
3. Select the “Audience Logic” criteria (aka “Engagement filters”) to determine who will receive your email.
You can include any combination of User/Account attributes, feature usage, previous PX Email/Survey Engagements, etc. to precisely target the correct users/accounts with the email.
In this example, I will just target myself as this is my personal demo system:
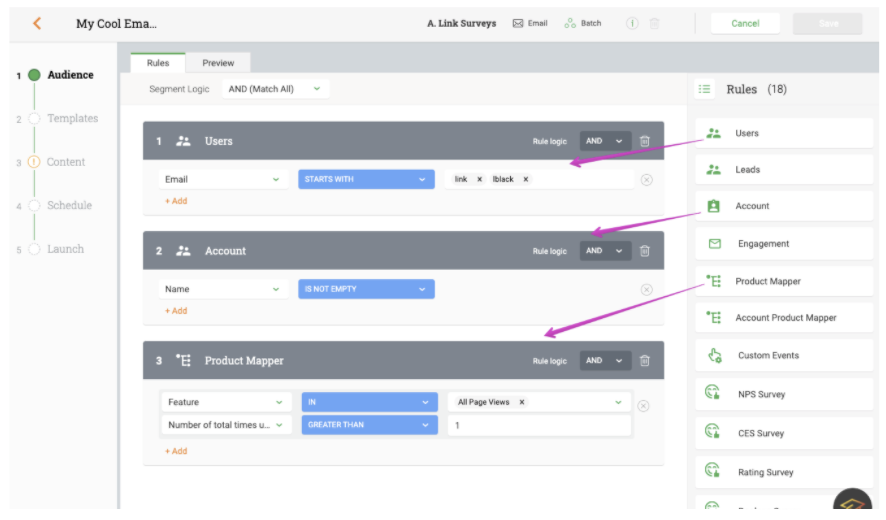
Pro Tip:
Be sure to use the “Preview” tab to ensure that you are targeting to correct users and accounts.
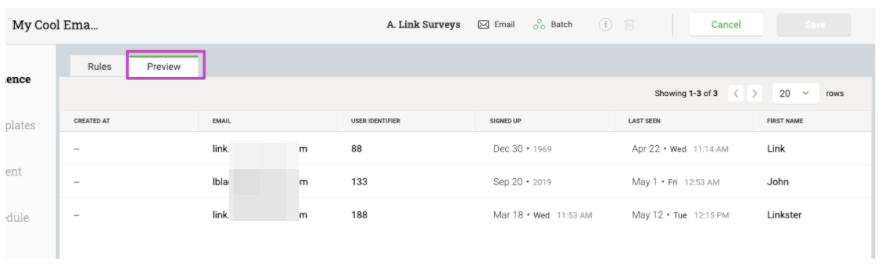
4. Set the email Header “From”, “Reply to”, and “Subject” for your email.
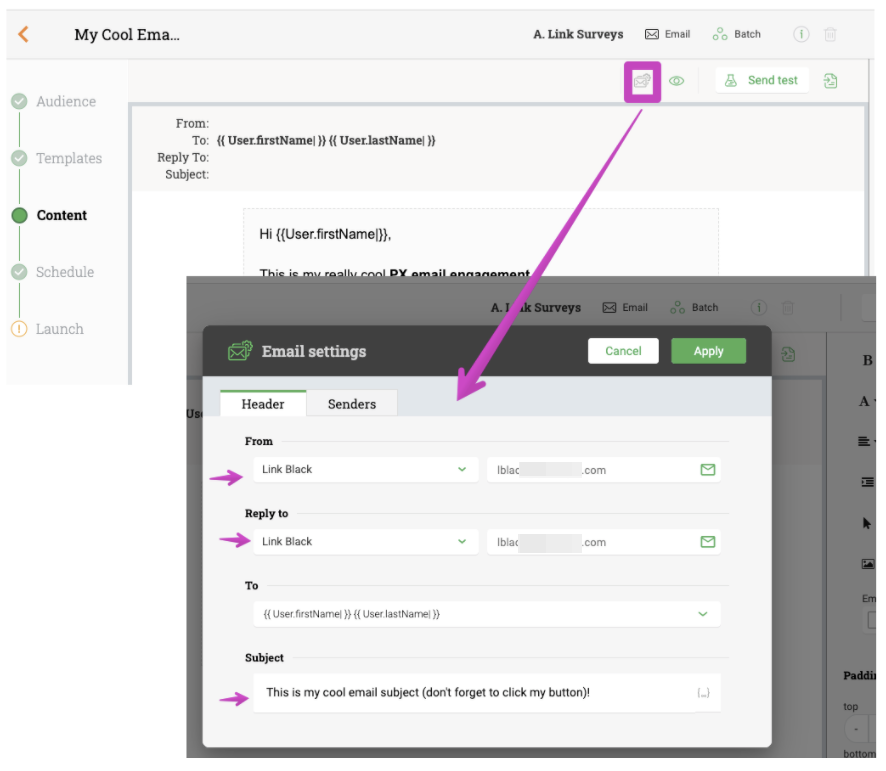
5. Set the email “Schedule” and “Qualification Scope”.
In this example, the email will be sent to my targeted users at a specific day/time and they will only get the email once.
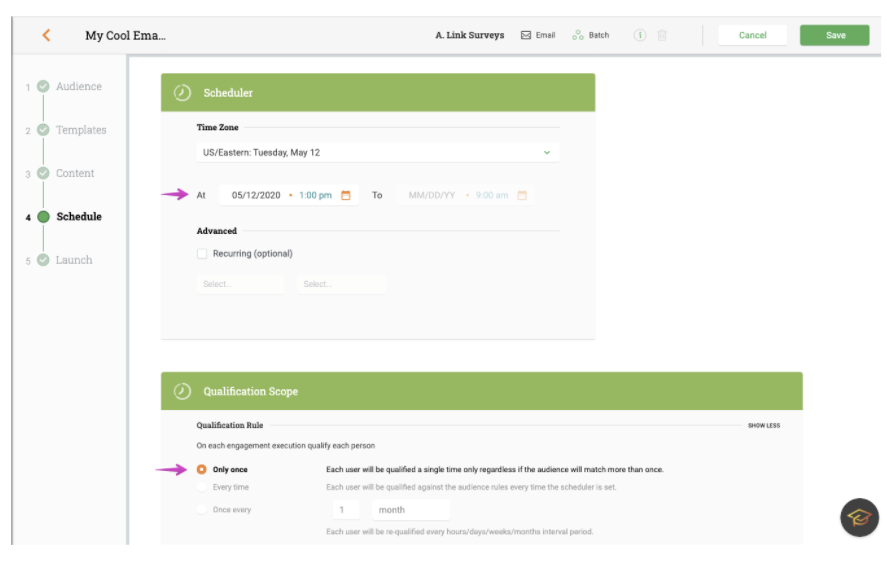
6. Preview your email within Gainsight PX and also send yourself a “test” email (Important: merge fields values are NOT included in “test” email sends and will only be replaced in the real emails that are sent.)
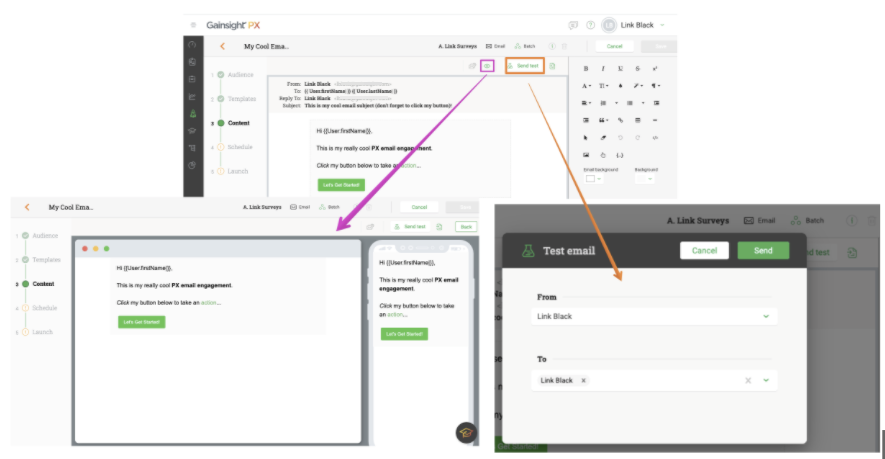
Pro Tip:
As a best practice, we recommend also using an email validation tool such as this one to ensure that your email will render well in the various Email clients that your users may be using.
7. Review your settings and “Launch” the PX Email Engagement.
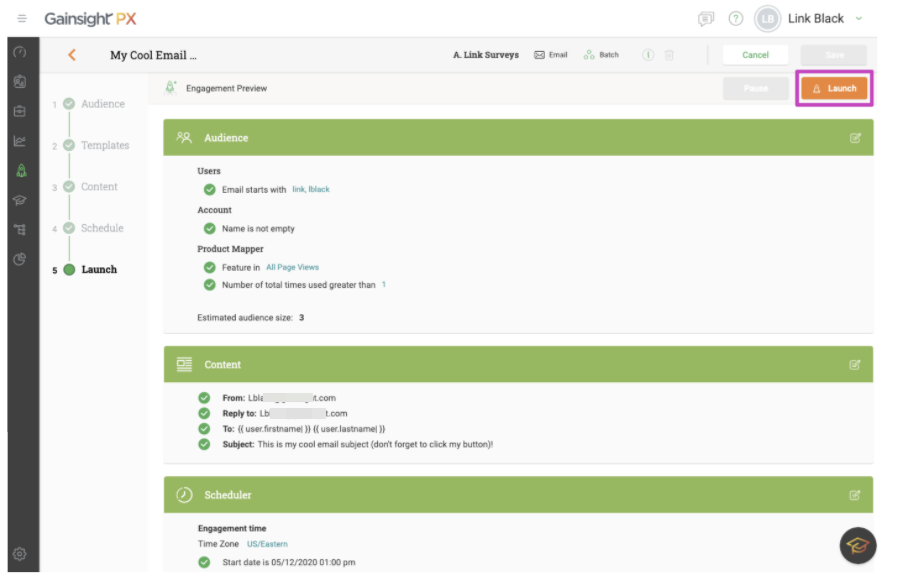
Below is the actual personalized email that I received from Gainsight PX.
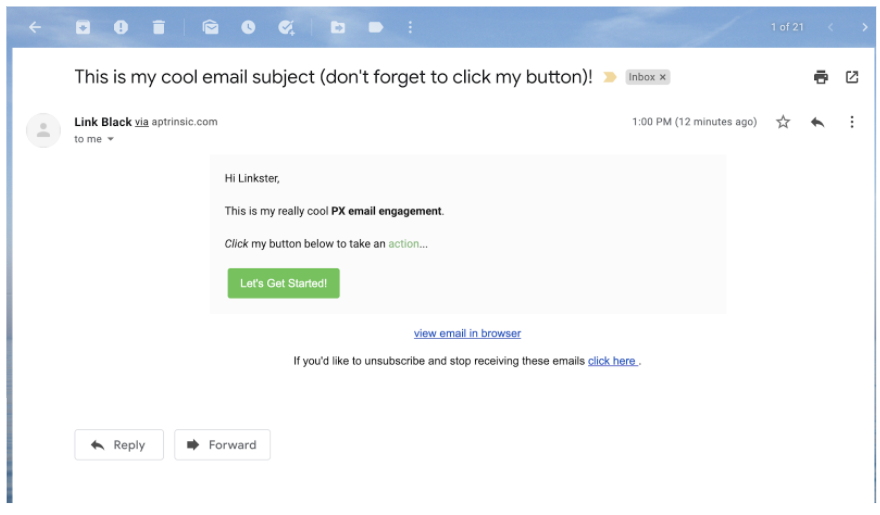
Whew!!!! With all of that completed, now we can move into the more interesting “insights” component of the question. :)
Analyzing the PX Email Engagement Success and Impact
1. Once the PX Email Engagement emails are delivered (based on your schedule above), you can view the high level statistics in the Email performance section of PX Analytics.
Below is the initial state of the Email performance report, since no recipients have actually clicked the custom email “button” yet.
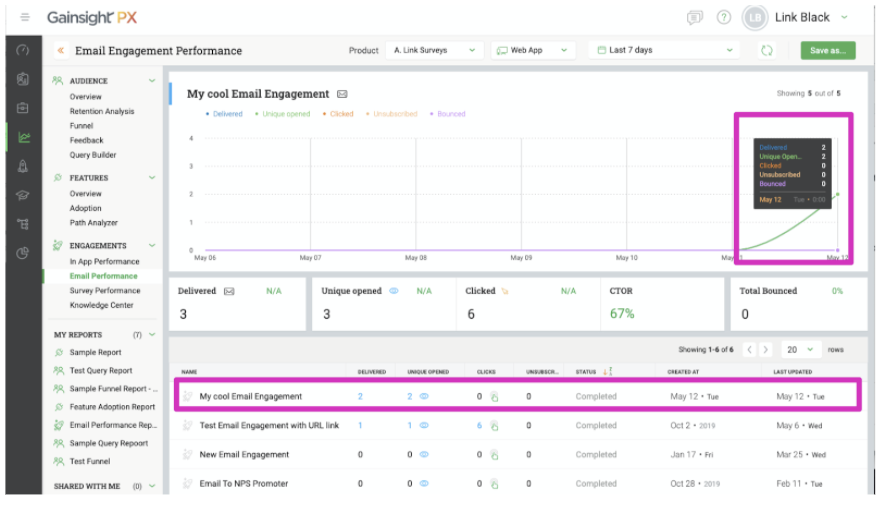
2. Once the users’ email activity is tracked for clicking your custom “button”, you are able to see who clicked your custom “button” by selecting the “Clicks” link on the proper PX Email Engagement row.
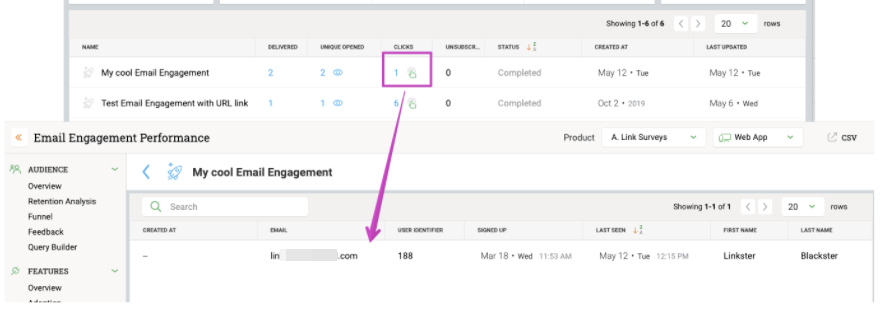
You can also see this PX Email Engagement activity on the PX User profile in the “Recent Activity” and “Recent Engagements” sections.
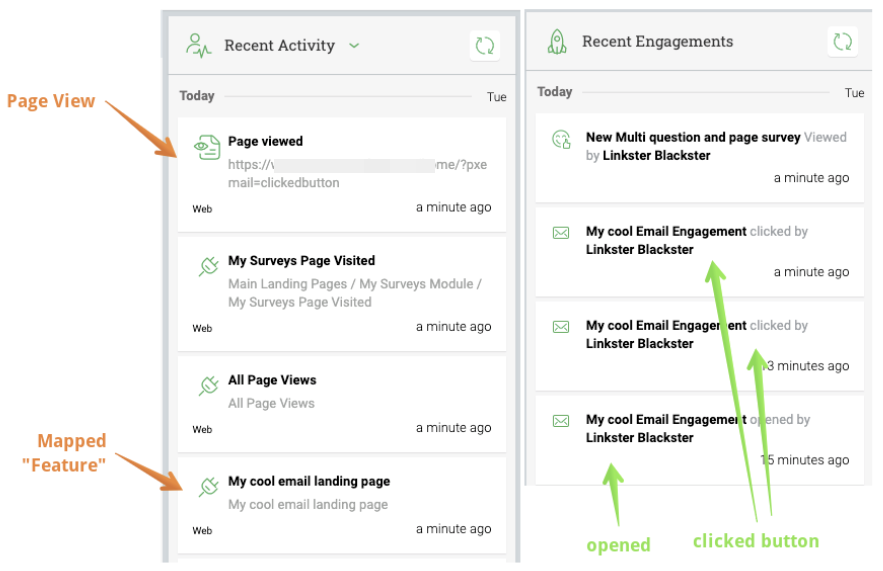
3. To analyze who visited the application landing page that was launched by your custom email “button”, you can do this in several ways:
If you have mapped this landing page as a “Feature” in your PX Product Map, you can use that as a filter in Audience Explorer (and other PX Analytics).
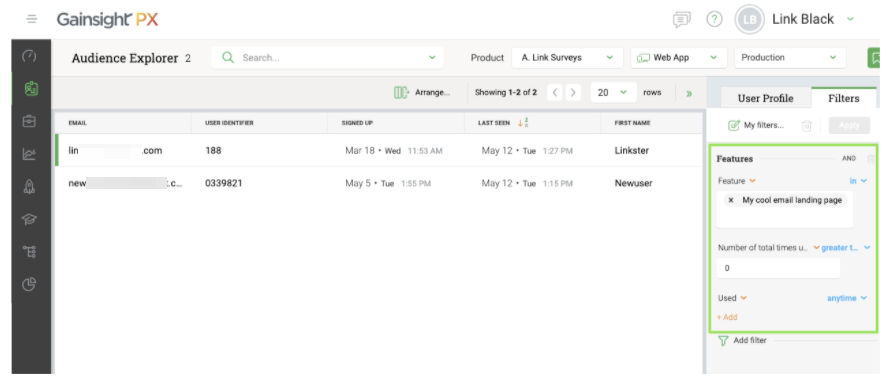
If you have not mapped this landing page as a “Feature”, you can use the URL parameters as a filter in Audience Explorer (and other PX Analytics).
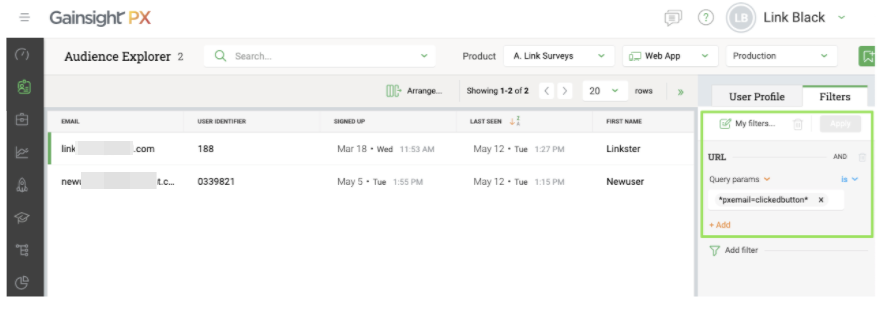
You can also analyze the impact of this Email Engagement for these users in the various parts of your application by using other PX Analytics features and very same “Feature” or URL parameters criteria as report filters.
These reports will be very beneficial if you are trying to increase the usage of a specific tracked “Feature”, the # of sessions, or even general user activity in your PX-tracked application.
Some example PX Analytics reports are below:
Custom PX Dashboards
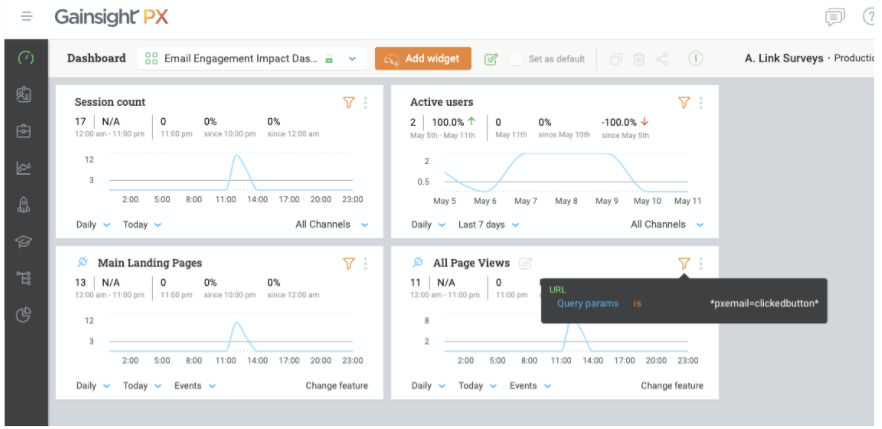
Adoption Explorer
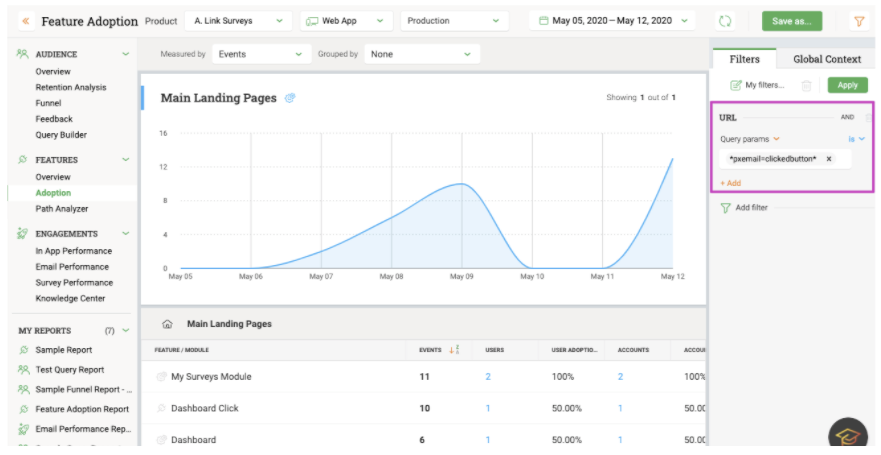
Path Analyzer
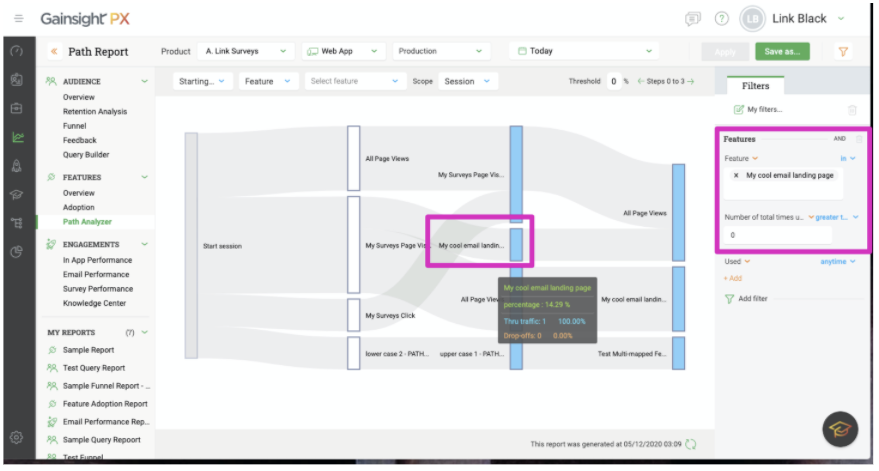
Pro Tip:
Save your filters as a “My Filters” so it can be easily reused in other PX Analytics screens including Dashboards, Adoption Report, Path Analyzer, etc.
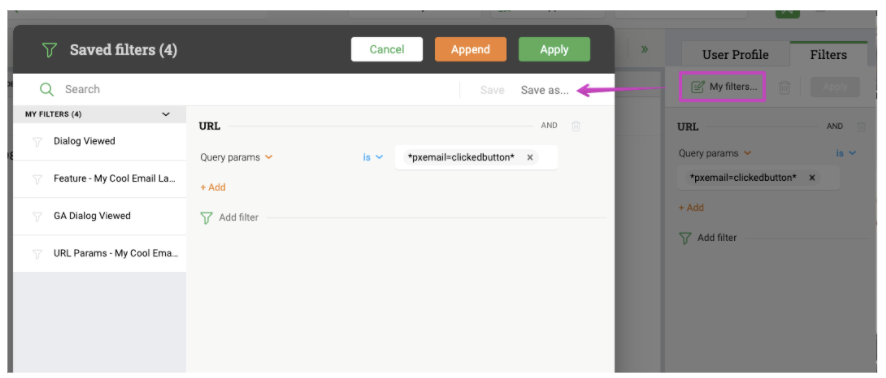
Thanks for making it to the end!!! I hope you find this “Tip of the Week” helpful, so please add your experiences, suggestions, and feedback below.
Take care and stay safe/healthy!!!