Table of contents
Posting a long article to capture detailed troubleshooting steps or an extensive product update for a complex feature is part of the life of any content creator on a community. Now you are able to insert a table of contents in your content piece to help your readers get an overview of the information shared and jump to the most relevant part of the content for them.
How to insert a table of contents in your topic?
![]() When writing your content piece, use the small and large headings from the editor’s formatting options to highlight different parts of the content piece. These headings will be picked up by the table of contents.
When writing your content piece, use the small and large headings from the editor’s formatting options to highlight different parts of the content piece. These headings will be picked up by the table of contents.![]() After the content is ready to be published, click on the ‘three-dots’ button in the editor menu, and select ‘Table of contents’.
After the content is ready to be published, click on the ‘three-dots’ button in the editor menu, and select ‘Table of contents’.
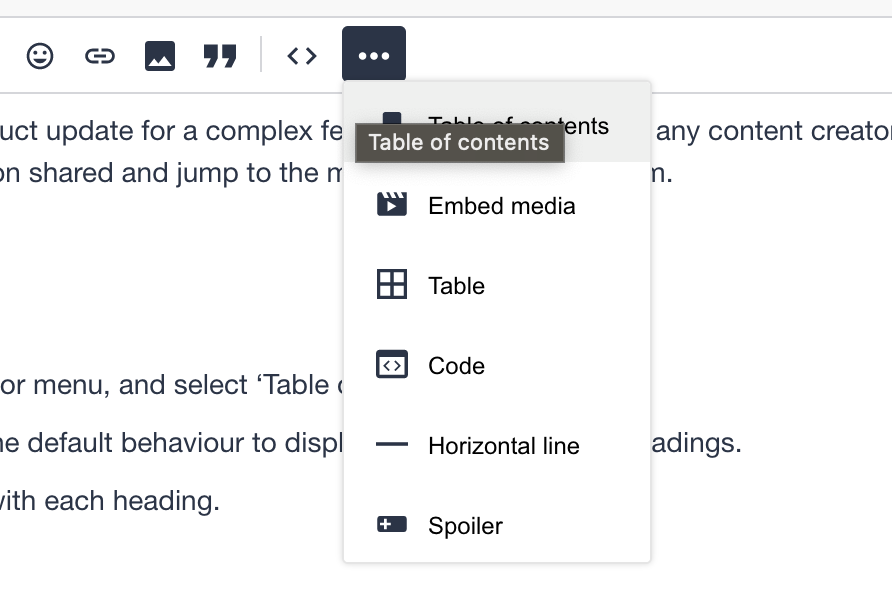
![]() A modal will be shown where you can set only large headings to be used, or leave the default behaviour to display both big and small headings. The table of contents will be inserted and it will display a bullet list containing links with each heading.
A modal will be shown where you can set only large headings to be used, or leave the default behaviour to display both big and small headings. The table of contents will be inserted and it will display a bullet list containing links with each heading.
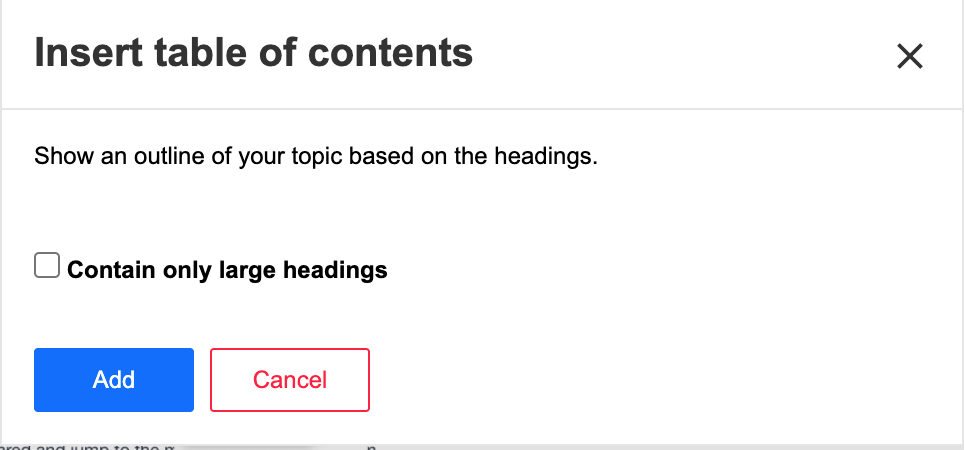
What do you need to know about the table of contents?
- It is available in the text editor on both Control and Community, for all content types.
- It can be inserted in a spoiler, table, and callout.
- It updates automatically when a heading is added or removed.
- It will contain relative URLs, meaning that in Control it will contain the Control URL of the topic, while in Community it will contain the Community URL of the topic. This is relevant when copying links from the table of contents with the intend to share them.
- Because the URLs are relative, they will contain in their path also the page number. For this reason, please always copy the link for sharing from the opening post, first page of replies.
- Also, we decided to strip the table of contents from quotes to avoid issues when copy-pasting a link from a quote.