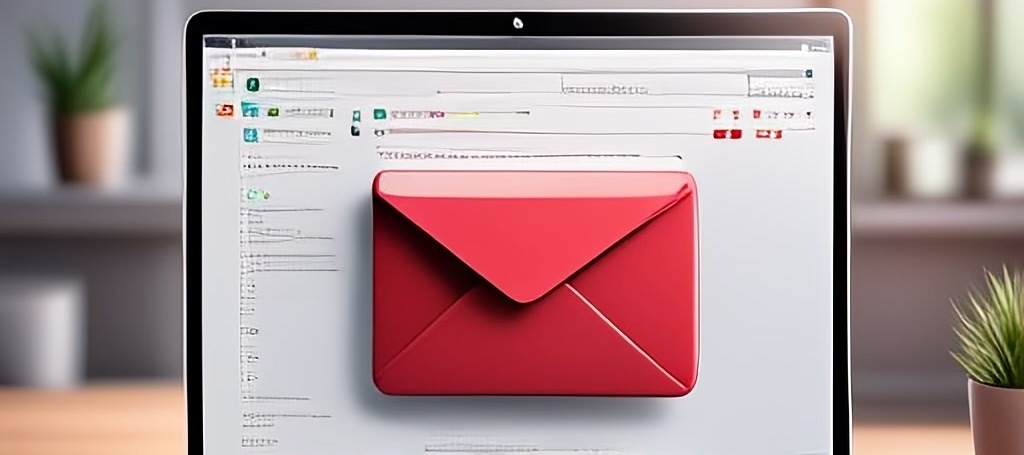Staircase AIでは対象ユーザーと顧客間のメールを取り込み、顧客単位で紐づけて整理・分析を行います。
この記事ではその設定手順を解説します。
チームメンバーとユーザー
お客様とコミュニケーションをとる社員をチームメンバーと呼びます。
そして、チームメンバーのコミュニケーション内容が分析されて上がってきたインサイトをStaircaseで確認する人がユーザーです。
チームメンバーとユーザーはイコールである必要はありません。
例えば顧客とコミュニケーションをとるチームメンバーが50人、その中でStaircaseを活用するユーザーは10人、という具合です。
Google との連携
※ Google Workspace の管理者権限が必要です。
(Step1)Google Workspace内でチームメンバーのユーザーグループの作成
まず、Staircaseにメール情報を連携させたいチームメンバーを特定し、チームメンバーで構成されるGoogle Workspaceのユーザーグループを新規に作成します。
このユーザーグループに、Step2でインストールするパッケージを紐づけることで、ユーザーグループ内のチームメンバーと顧客間のメールのみがStaircaseに連携されます。
ここで含めるチームメンバーは、「社員全員」とはせずに、顧客との接点がある社員に絞ることを推奨します。
経理や人事など、顧客とのコミュニケーションが発生しない部門はメンバーから除外しましょう。
(Step2)Staircase AI Appをインストール
こちらのリンクより、Google Workspace MarketplaceのStaircase AI Appをインストールします。
インストールの際、適用の対象を選ぶ場面があるので、Step1で作成したユーザーグループを選択します。
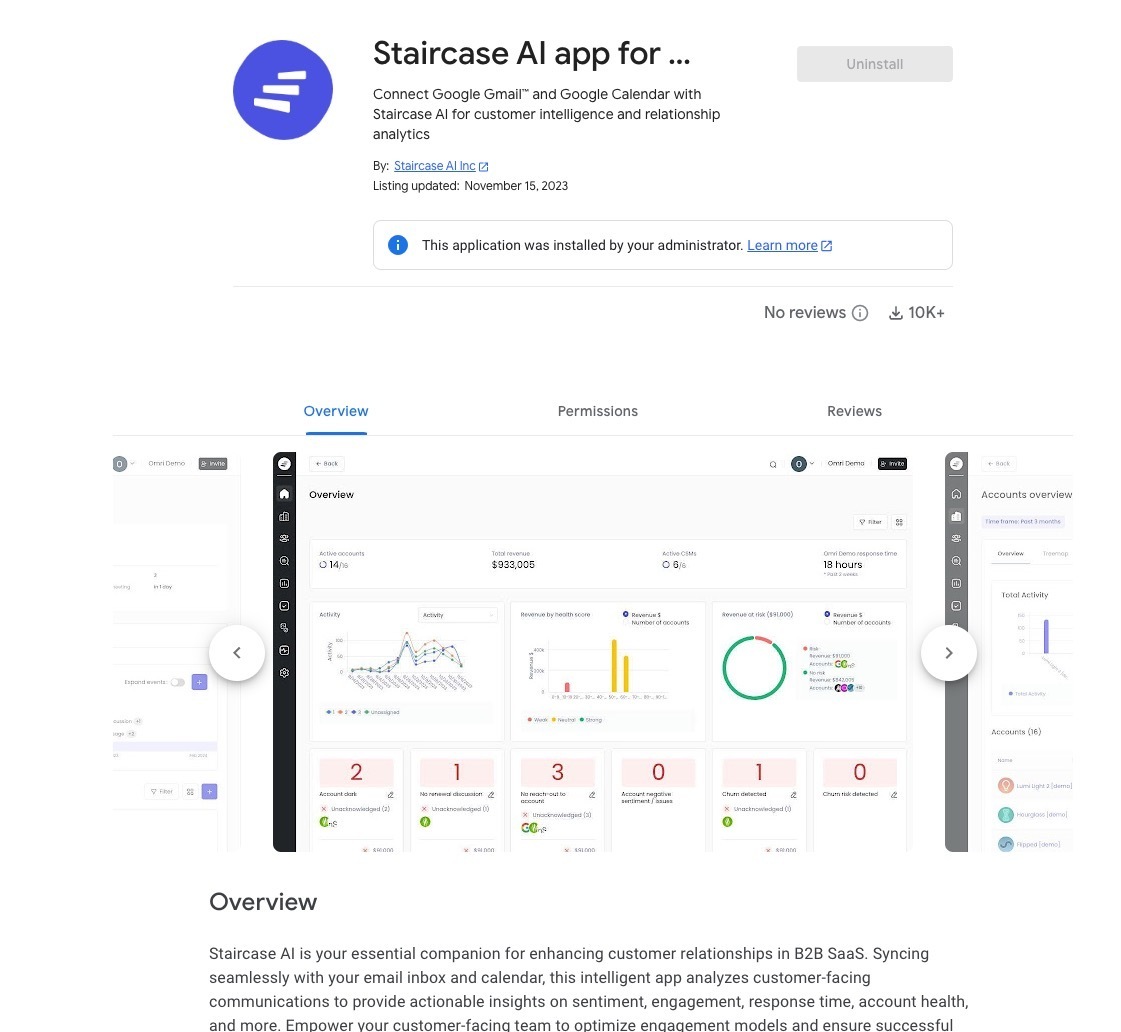
(Step3)Staircase AI上でGoogleと接続
Staircase AIの管理者権限を持ったユーザーでログインし、[Setting] (歯車アイコン)- [Integration] - [Google]と進み、Connectボタンを押す。
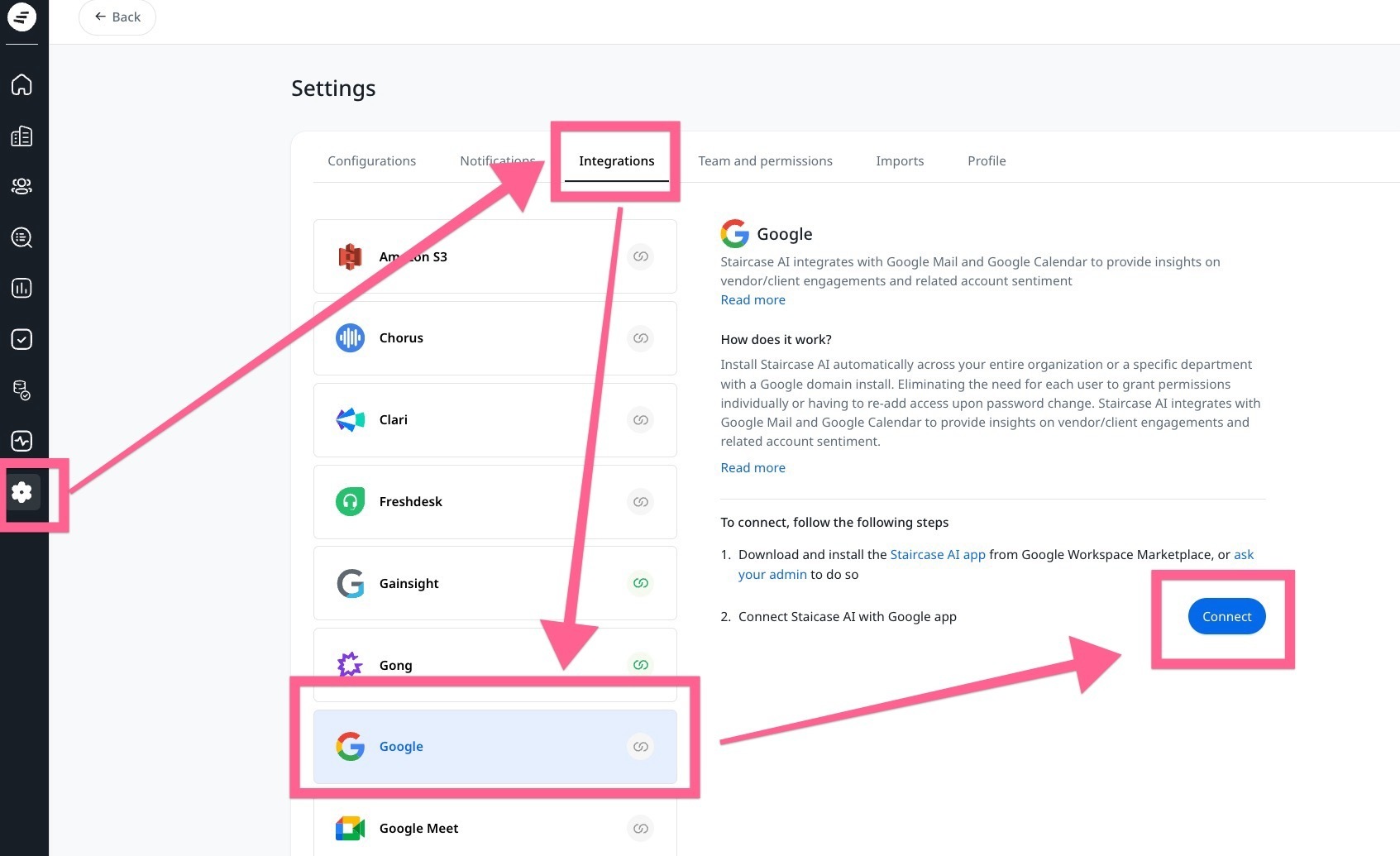
これで完了です。
10分ほど経ってもメールが連携されない場合は設定手順を再度ご確認ください。
Microsoftとの連携
(Step1)セキュリティグループの作成
Staircaseと連携するための新しいセキュリティグループを作成します。作成したら、営業やサポートなど、連携対象とするチームメンバーが含まれるように紐付けをします。
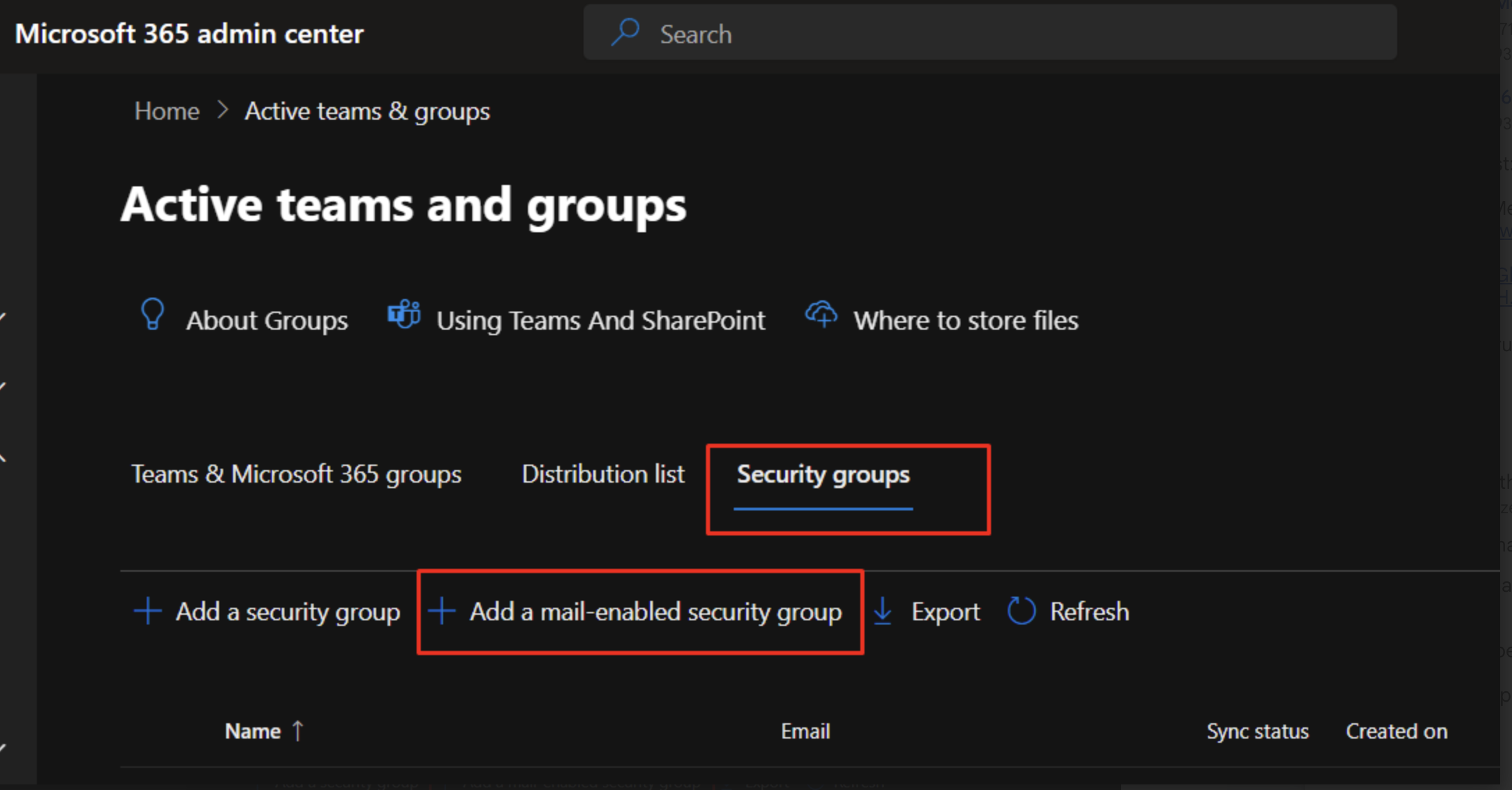
(Step2)Staircase AIの接続
Staircase AIの管理者権限を持ったユーザーでログインし、[Setting] (歯車アイコン)- [Integration] - [Microsoft]と進み、Connectボタンを押す。
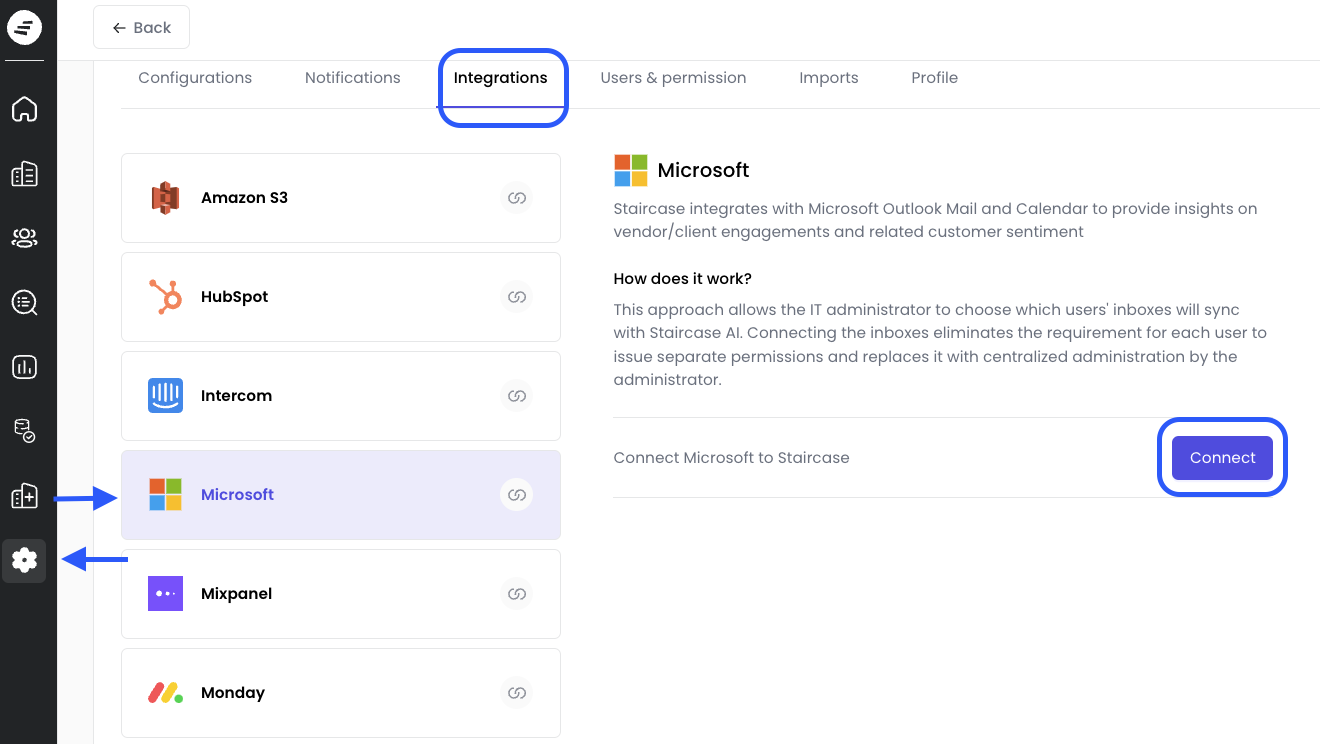
(Step3)接続するアカウントを選択(要管理者権限)
(複数ある場合は)該当するMicrosoftアカウントを選択してください。
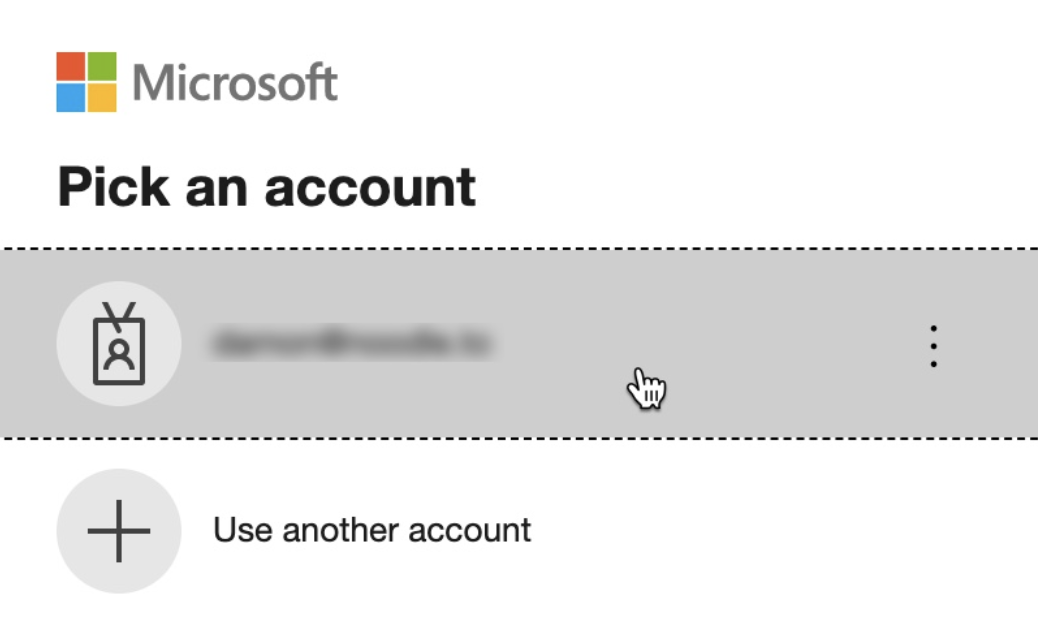
(Step4)内容を確認し許可
連携の内容を確認し、許可(Accept)ボタンを押します。
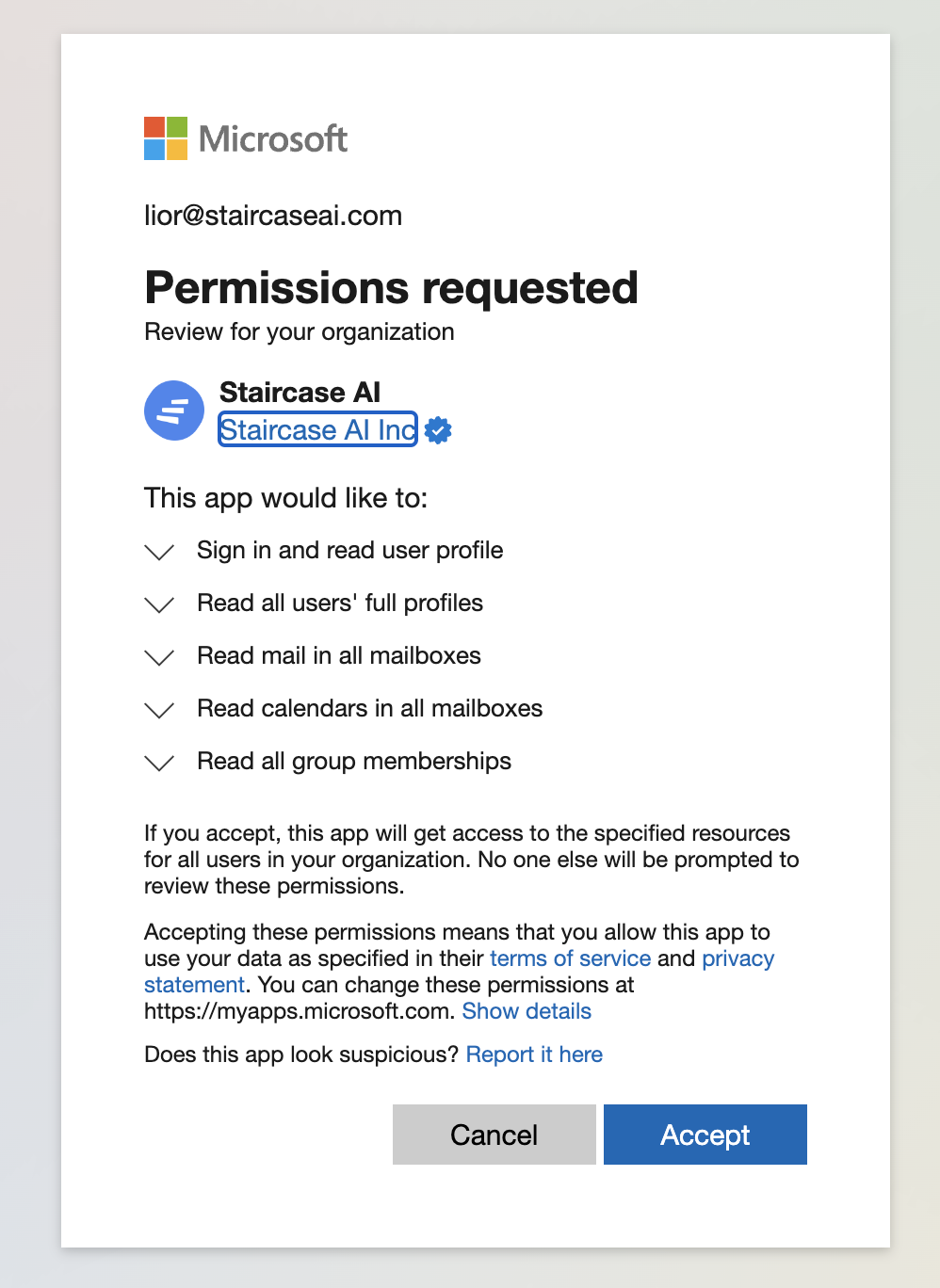
この連携でStaircase AIは、設定されたグループのユーザーのメールとミーティング情報へのアクセス許可を求めています。閲覧のみの権限なので、これによりユーザーのデータが変更されることはありません。また、ユーザーの名前、メールアドレス、タイトル、部署といった基本情報へもアクセスします。
(Step5)グループの紐付け
Step4の権限の許可をすると、Staircase AIにリダイレクトされて戻ります。
[Limit synchronization to users of this group] という項目に、Step1で設定したグループ名を記入し、[Update] ボタンを押します。すると、Staircase AIは、対象のすべてユーザーのコミュニケーションおよびカレンダー情報を取り込み始めます(Staircase AIで設定している顧客との間のもののみ)。
*ITアドミンによるグループ作成から、Staircaseとの接続許可まで最大5分程度時間が必要な場合があります。
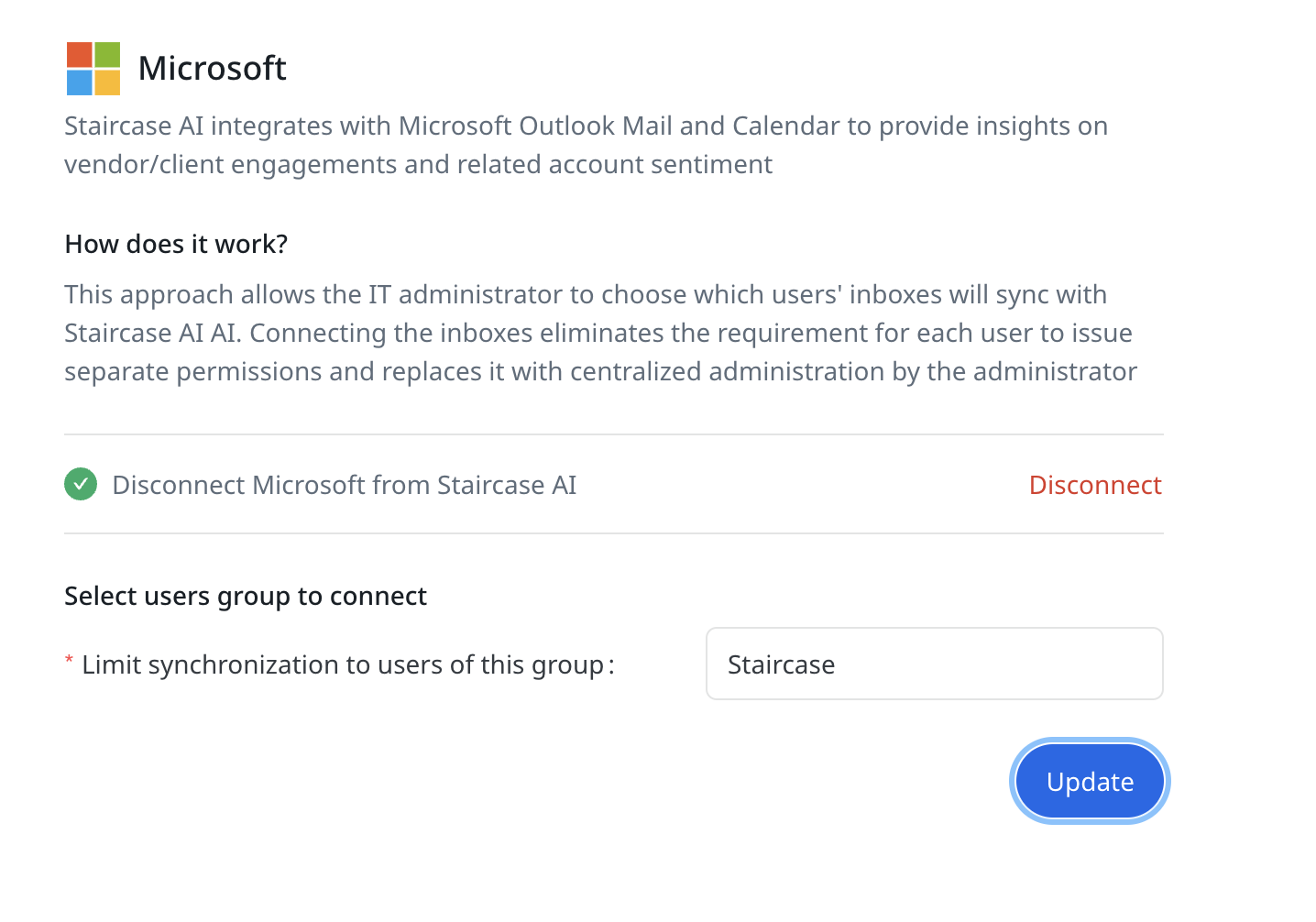
(Step6)アクセス範囲の設定
権限をグループに絞ることで、Staircase AIがグループ内のユーザー情報にしかアクセスできないように設定します。PowerShellにて以下を実行します。
New-ApplicationAccessPolicy -AppId "<Staircase_Entra_App_ID>" -PolicyScopeGroupId "<Staircase_Group_ID>" -AccessRight RestrictAccess以下のコマンドを使うと、アクセスの許可の設定状況の確認ができます。
Test-ApplicationAccessPolicy -AppId "<Staircase_Entra_App_ID>" -Identity “<確認したいメールアドレス>”確認するメールアドレスへのアクセス権限の状況がgranted もしくは deniedで結果表示されます。
Microsoft ドメインのアンインストール
メールやカレンダーの取り込みを中止する場合は、Staircase AIの[Settings] - [Configuration] - [Integration] のMicrosoftを開き、[Disconnect]をクリックすることで接続が切断されます。