Gainisghtでは様々なシステムと繋げてデータを連携することができます。
しかし何でもかんでも全てのデータを持ってくるのではなく、ヘルススコア、CTA、CSの活動に直接関わらない情報は、元のシステムを見に行くという使い分けをしたいこともありますよね。
その時に、元のシステムで該当する情報をゼロから探すより、Gainsightから該当の情報に直接ジャンプできるといいですよね。
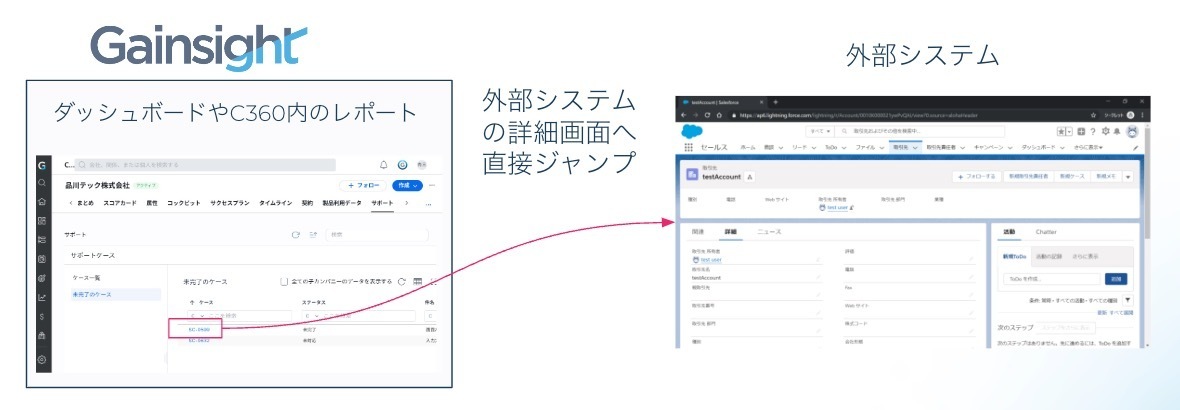
その方法を、初級者編と上級者編、二つ紹介します。
初級者編
一つ目の方法は、URLタイプのカスタムフィールドを使うことです。
フィールドの設定で数式を使い、以下のように特定の情報へジャンプするパラメータを埋め込んだURLを作ることができます。このケースでは「abc0123」がパラメータ。
https://gaibu.system.com/abc0123
数式には、Concatenate(Concat)機能を使います。
Concatは二つの文字列を結合する機能で、3つのパラメータを用います。
一つ目:結合する際に間に何か文字を入れるかどうか。入れなければNONEを選択。
二つ目と三つ目は実際に結合する項目、もしくは文字列です。
以下のように設定すると、https://gaibu.system.comという文字列と、ケース番号フィールドに入っている値が結合されて、URLが完成します。

作成したフィールドをレポートで表示すると以下のようになります。
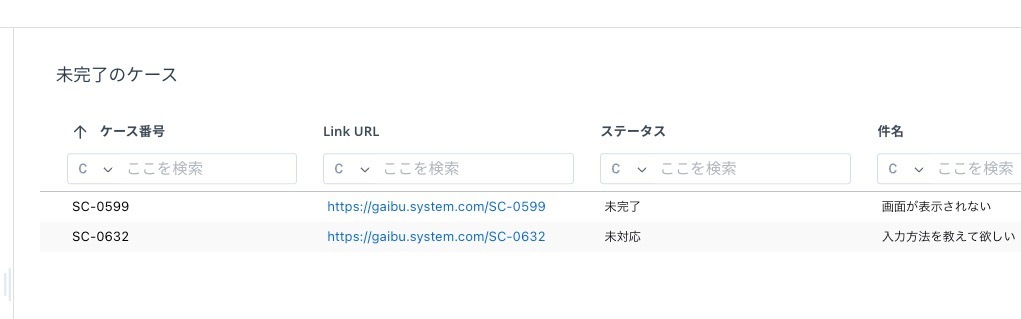
上級者編
二つ目の方法は、String(文字列)型のカスタムフィールドを使うことです。
String型にすることで、以下のようなHTMLのリンク型の文字列を作ることができます。
<a href="https://gaibu.system.com/abc0123" >abc0123</a>
こうすることによってレポートでは以下のようにリンクが表示されます(ケース列)。
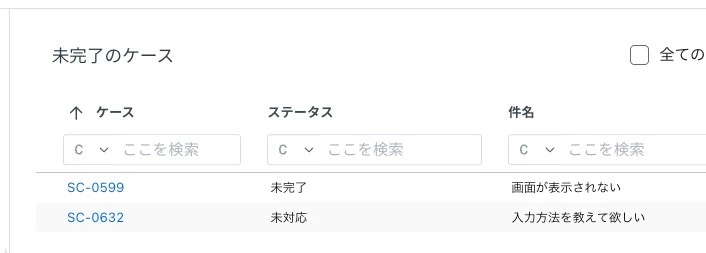
初級者編の時より幅をとらずに見た目がスッキリしますね。
では、この文字列の作り方を解説します。
初級者編と同様にConcat関数を使います。
ただ、Concat関数は二つの項目を結合する関数です。
初級者編の時はそれで良かったのですが、上級者編の文字列は以下のように5つの要素を結合する必要があります。
- <a href=”https://gaibu.system.com/
- [パラメータ項目]
- “>
- [表示させる文字列の項目]
- </a>
このように三つ以上の項目は、Concat関数を階層化させれば結合することができます。
エクセルの関数と同様ですね。イメージは以下です。
Concat(A, Concat(B, Concat(C, Concat(D, E)))) → ABCDE
実際の設定画面は以下のようになります。
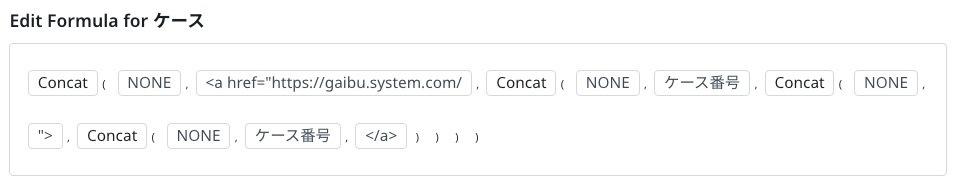
ぜひ、試してみてください!
リンク先を別のタブで開きたい、という場合は target=”_blank” オプションなども活用してみてください。
1点注意点として、上級者編の方法で作成された項目は、レポートではリンクとして表示されますが、C360のフィールドウィジェットなどでは正しく表示されません。また、フィールドの設定画面で数式のテスト機能を使っても表示されません。
これはHTMLタグを悪用した攻撃(クロスサイトスクリプティング等)からシステムを守るためのセキュリティ上の理由によるものです。