Segments allow you to dynamically group community members based on set criteria, easily see how segments relate to each other and allow you to take action on each segment using our Email Campaigns feature.
What is a segment?
A segment is a group of users, who all match a set of filters. Segments update automatically as soon as customers match or stop matching the filters you’ve defined.
For example, you might want to create a group of users who have ‘customer success’ in their job title, and who have all signed up less than 7 days ago. Instead of manually pulling this list or adding the filters each time you want to engage this group, you can simply select the segment and know it is up-to-date!
Creating segments
To make sure you hit the ground running, we’ve already set up 5 adoption flywheel segments for you. You can easily change the filters for these flywheel segments to make them more specific to your community.
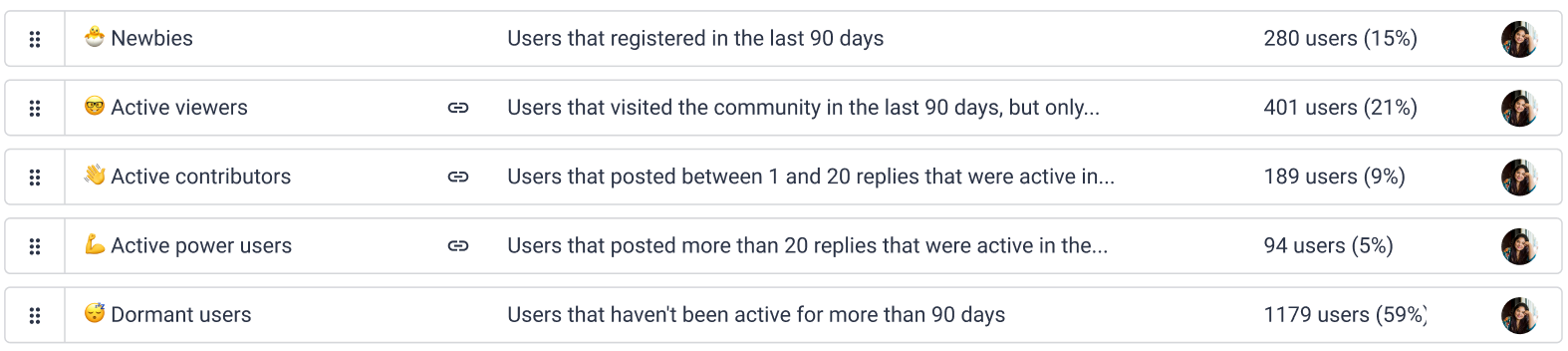
Here’s how to create your own segments:
- Go to the User overview page in Control
- Apply one or more filters from the Filters dropdown
- Once you have the filters set up that make up a segment, click on Save as Segment in the top right corner
- Give your segment a title and description, so that you and your team can better understand what’s the purpose of this segment
- Done!
You can now go to the Segments overview page to view all of your segments.
Viewing and editing segments
From the Segments overview page, you can see all the segments that were created in your instance. We will automatically show you the numbers and percentage of your entire user base, so you can compare and contrast your segments at a glance.
Opening a segment will take you to the Segment detail page, where you can see which users make up a segment, as well as change the criteria for a segment. From this page, you can also easily duplicate a segment.
Organizing segments
To ensure that you can easily group segments in a way that makes sense to you and your team, you can create segment groups. Segment groups are like folders in which you can drag-and-drop your segments. Some examples of possible segment groups are Demographics, Adoption, Engagement, CSM, Product, etc.
You can create a new segment group from the Segments overview page, or when creating a new segment.
Useful segments to create
Demographics segments
- Employees (all users with a Logo Ipsum email address)
Email contains @logoipsum.com - Customer Success users (all users that selected Customer Success in the Department field)
Department equals Customer Success AND Primary role is Registered user - Product people (all users with ‘product’ in their job title field)
Job title contains product AND Primary role is Registered user - Non-US customers (all users where Country is not US)
Country is not US AND Primary role is Registered user
Engagement segments
- Users that are not a member of a group
Groups is empty AND Primary role is Registered user - Users without a badge
Badge is empty AND Primary role is Registered user - Active in the last 30 days
Last activity is Less than 30 days AND Primary role is Registered user
Organizational segments
- Users without a custom role
Custom role is empty AND Primary role is Registered user - Users pending approval
Primary role is Pending approval
FAQ
How often do segments update?
Any time you view the Segments overview page, or a segment’s detail page, we will show you all users that currently match the segment’s criteria.
What can I use segments for?
Apart from using segments as saved groups of interest, and to gather insights into how your community audience it built up, you can also select a segment as an audience for Email Campaigns. This allows you to personalize email campaigns, as well as ensure that you target the same segment with the same filters consistently.
