この記事では、Journey Orchestratorの「NPS Survey for Customers」のテンプレートを使ってNPSサーベイを送信するプログラムを作成し、テスト実行するまでの一連の流れを解説します。
こちらのハンズオンセミナーの内容も併せてご確認ください!
事前準備
まず、以下の事前準備が必要です:
- 必要なデータがロードされていること
- 必要なデータが必要なオブジェクトにロードされていることを確認します。
- Gainsightのデフォルト設定の確認
- ページとサイトはGainsightデフォルト設定を利用します。
- テスト用の会社と担当者の登録
- テスト配信ができるように、テスト用の会社と担当者がGainsightに登録されていることを確認します。
- 配信メールの準備
- NPSサーベイと、サーベイに回答頂いたお客様に送信するメールの件名と本文を準備しておきます。
シナリオ設定
まず、シナリオを明確にしましょう。「誰に?」と「何のため?」を設定することが重要です。
• 誰に?:オンボーディング完了から7日目のお客様担当者
• 何のため?:NPSサーベイに回答していただく
手順
-
NPSアンケートを作成してパブリッシュする
- デジタルジャーニー > サーベイリストから、新規でサーベイを作成。Entryは「Company」、名前は「オンボーディングNPS」
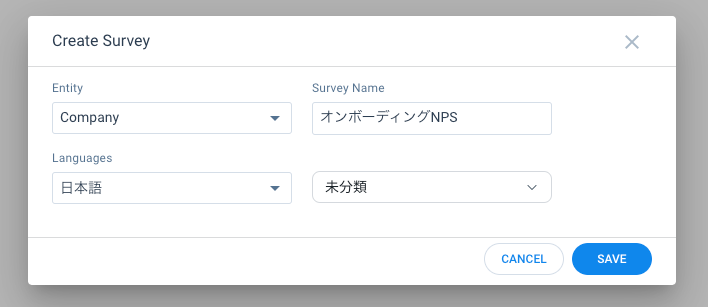
- プロパティはデフォルト設定を使用
詳細はサーベイプロパティを参照
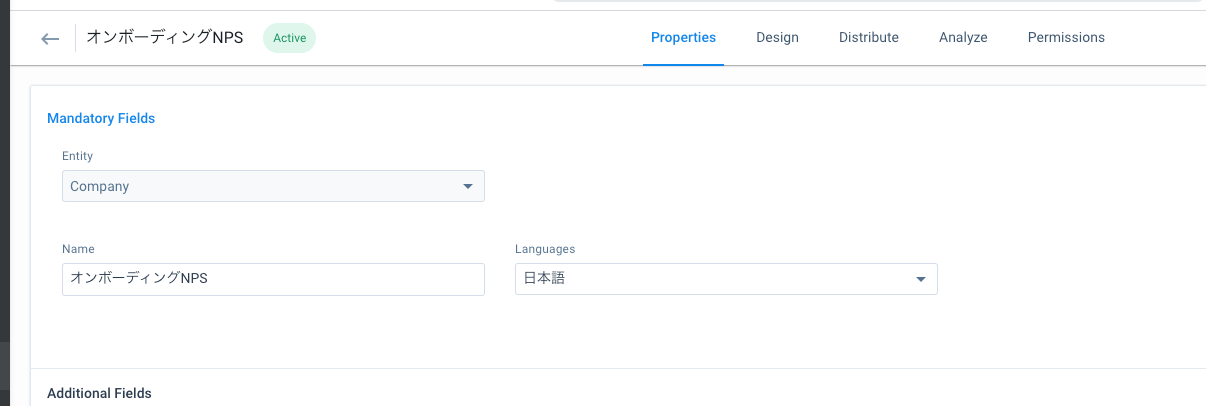
- テーマでアンケートページ全体の色やタイトルを設定
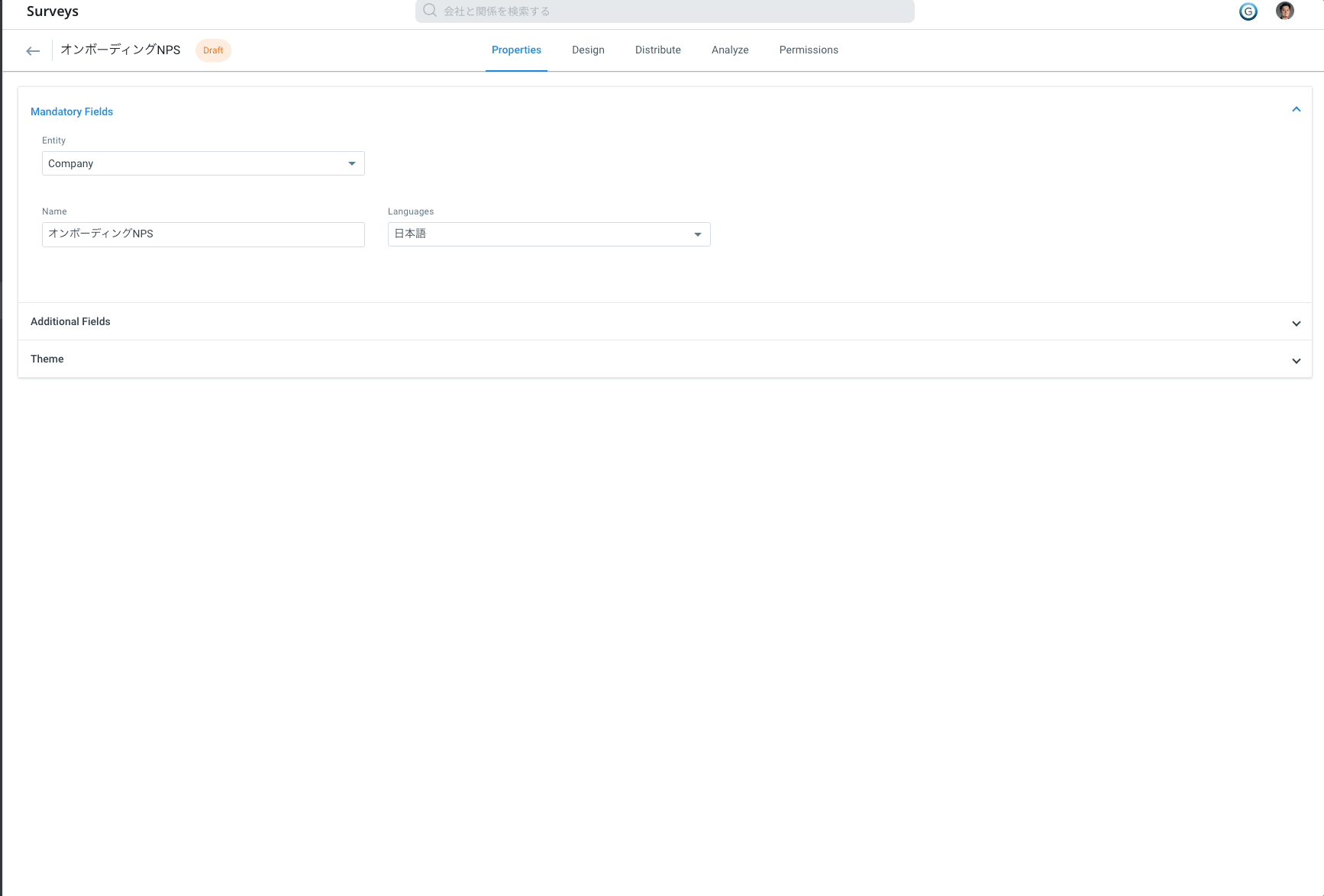
- デザインタブで「NPS」の質問を配置
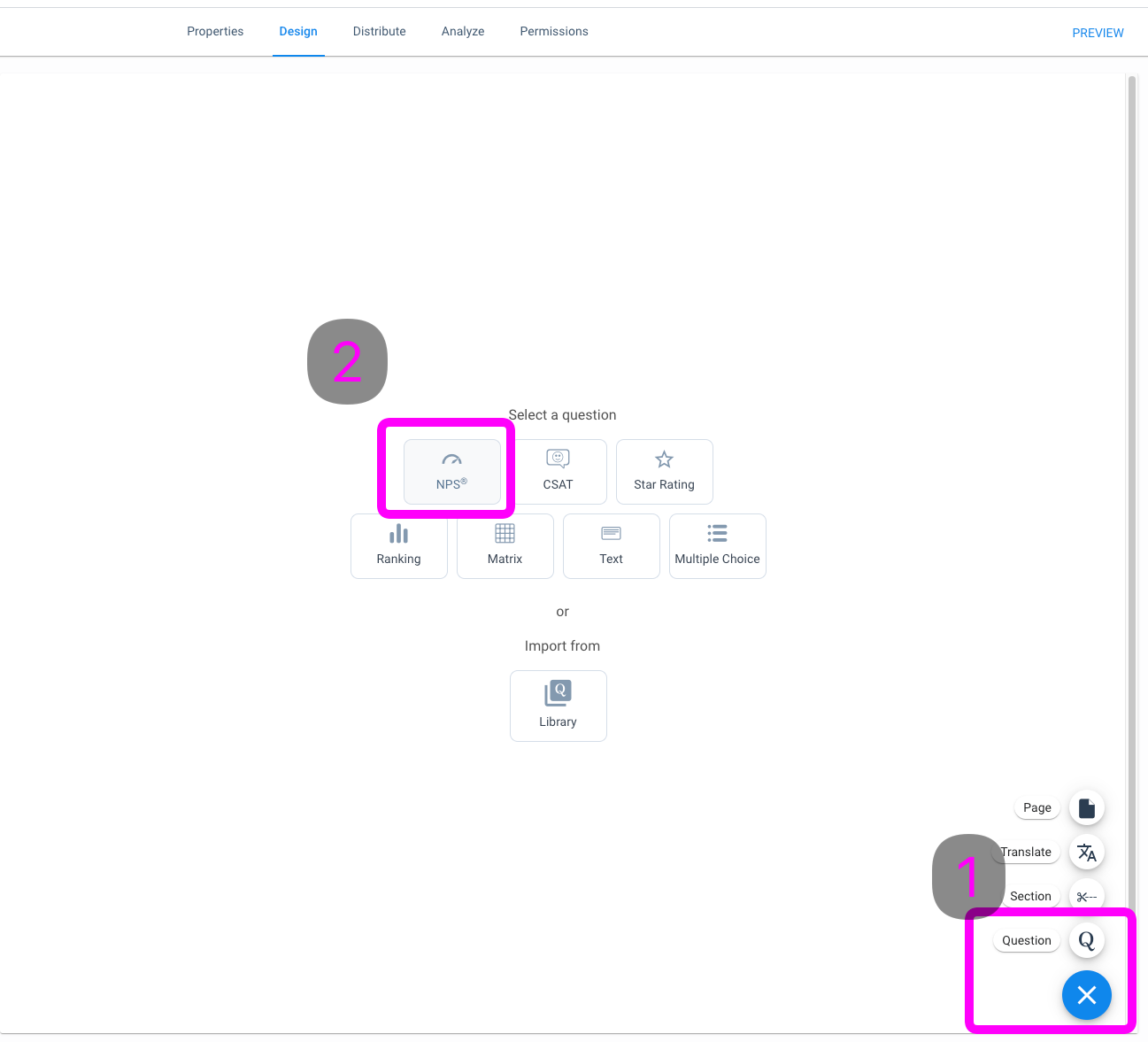
- 質問のタイトルを入力し、必要に応じてNPS採点のデザインを変更
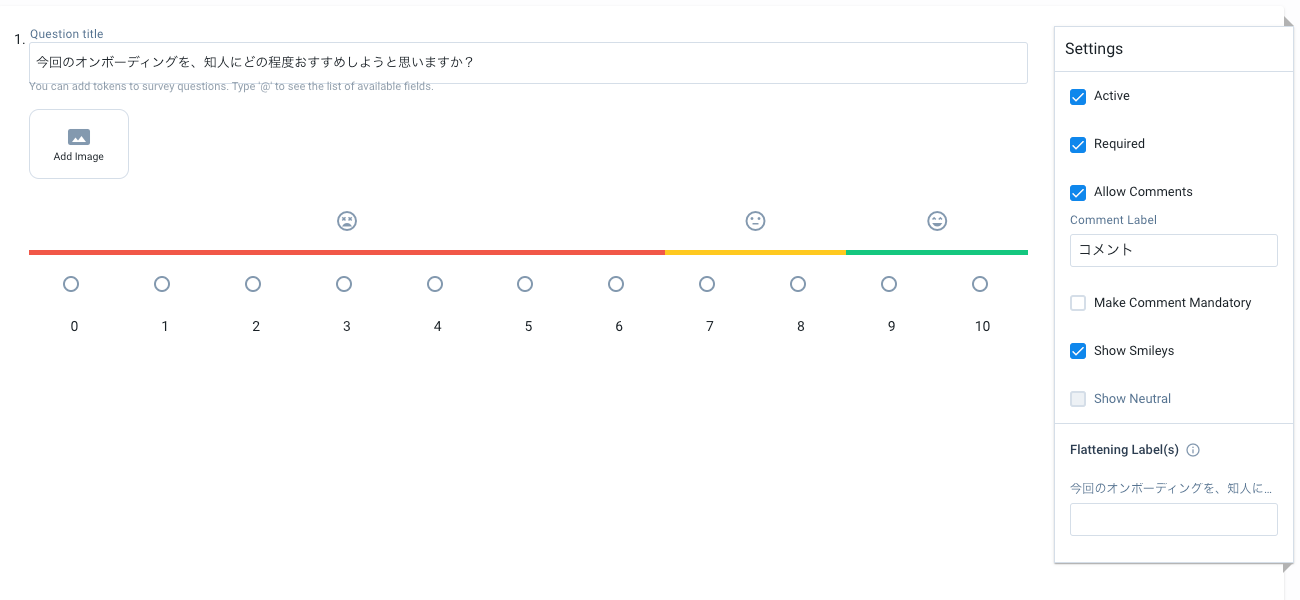
- プレビューでデザインを確認。
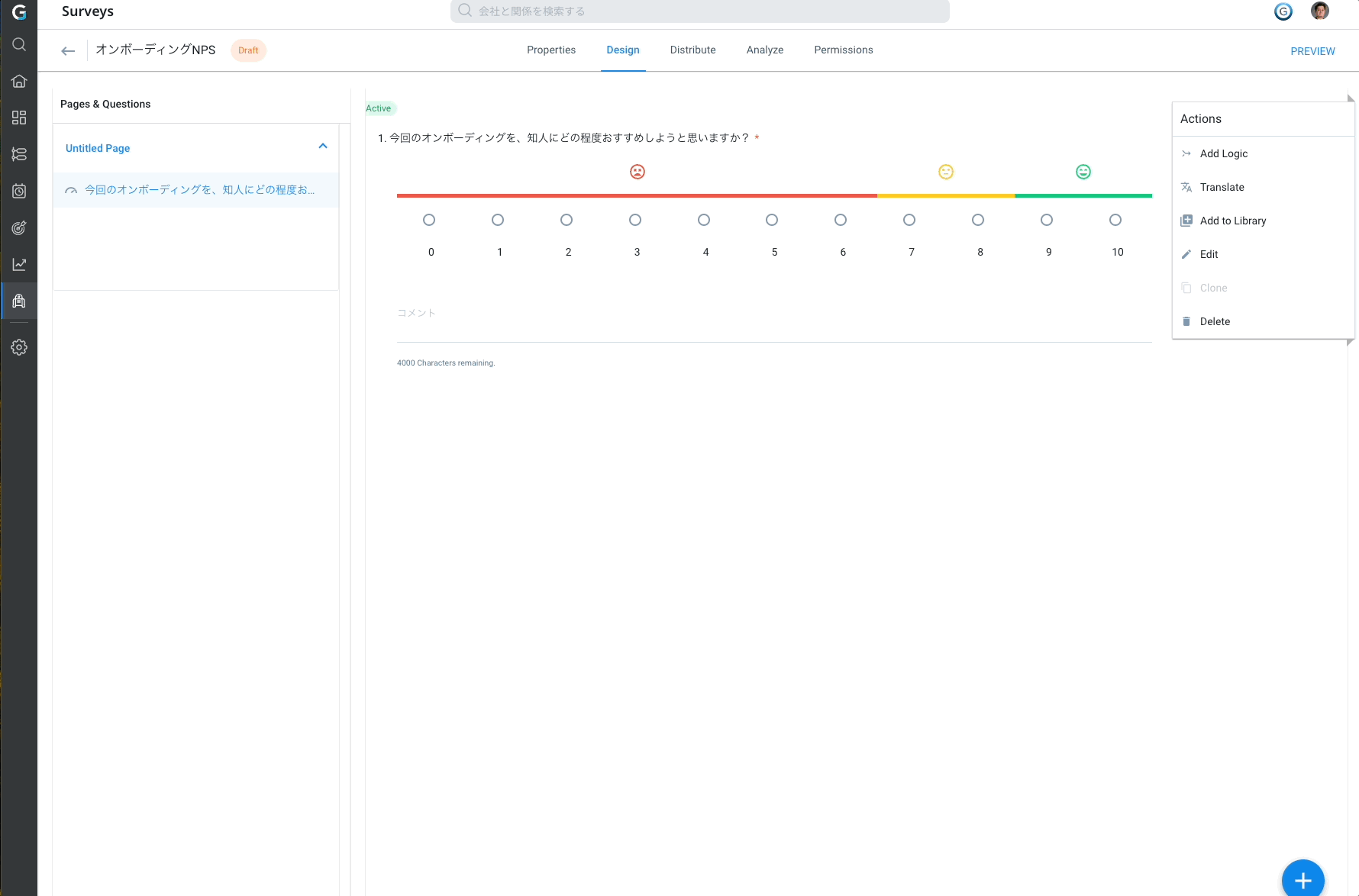
- 「Distribute」タブからNPSを公開する。
(サーベイごとに 有効なサイトを作成する必要があるため、複数の同時に設定する際にはサイトを複数作成する必要があります)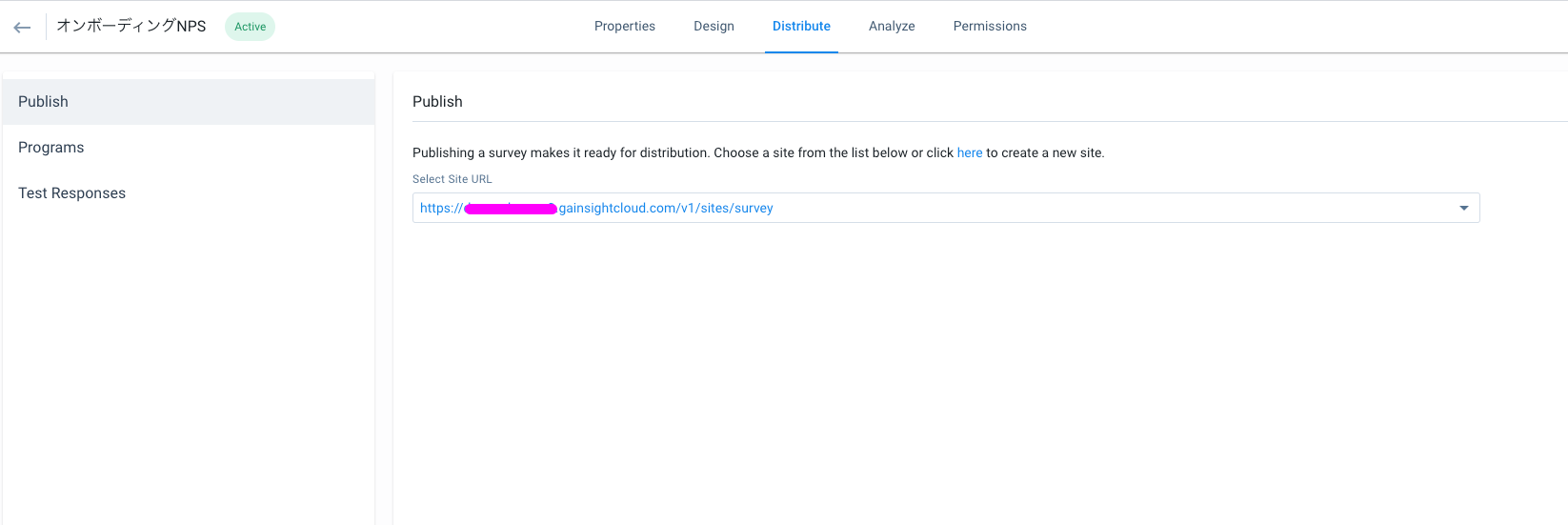
-
NPSアンケート配信用メールテンプレートを作成する
- デジタルジャーニー > メールテンプレートから、新規でメールを作成する。ここでは「NPS」フォルダ内にテンプレートを作成。(フォルダがなければ作成する。)
テンプレート名を入力し、EmailTypeはOperationalに設定
- デジタルジャーニー > メールテンプレートから、新規でメールを作成する。ここでは「NPS」フォルダ内にテンプレートを作成。(フォルダがなければ作成する。)
参考:Operational Email Guidelines
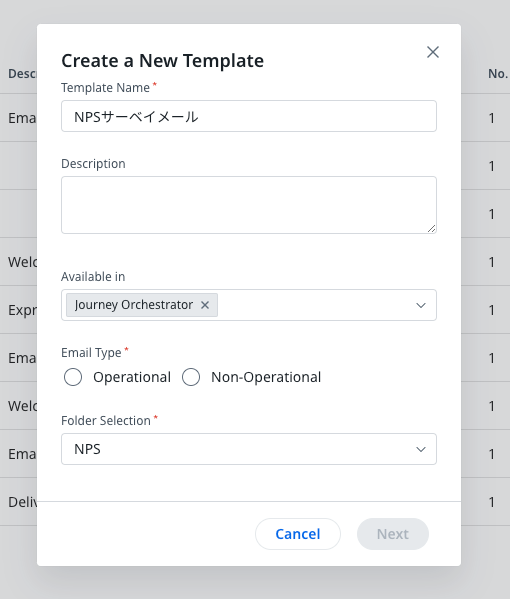
- メール件名と本文を作成し、Surveyのプレースホルダーを配置。トークンフィールドを設置してお客様名やCSM名を動的に登録できるようにしておく。
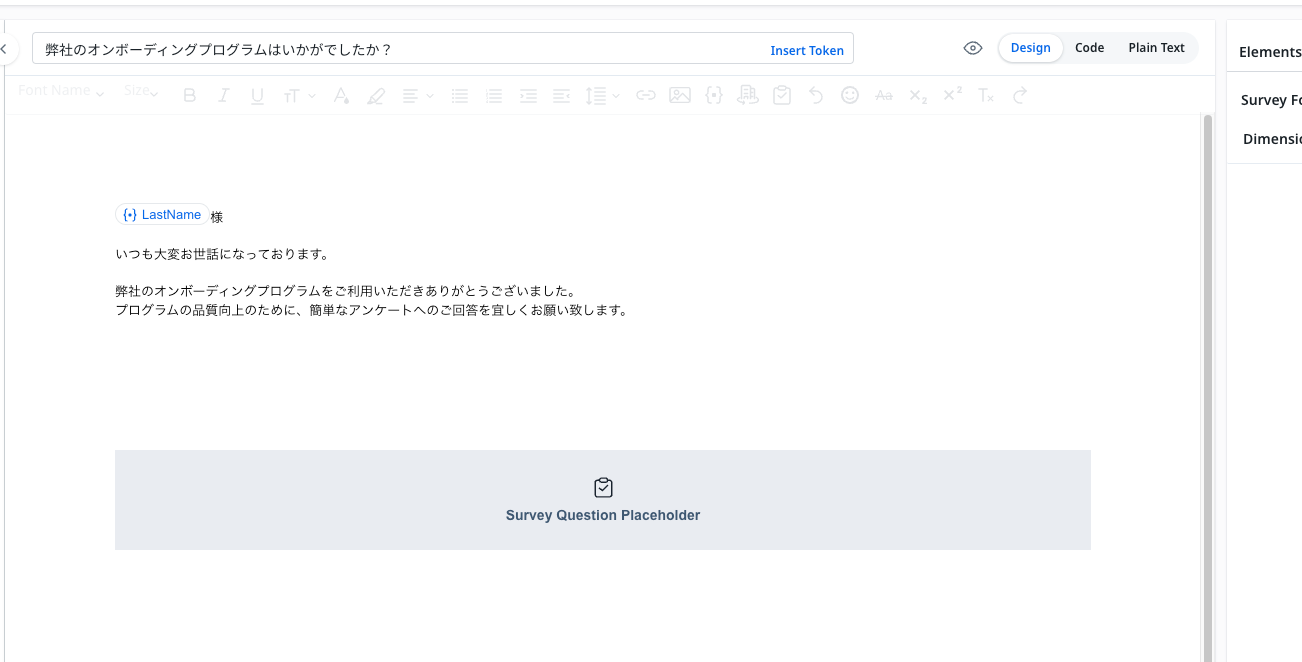
-
アンケート回答に対するお礼メールテンプレートを作成する
- 2の手順と同様に「NPSお礼メール」のテンプレートを作成。必要な部分はトークンフィールドを設定しておく。
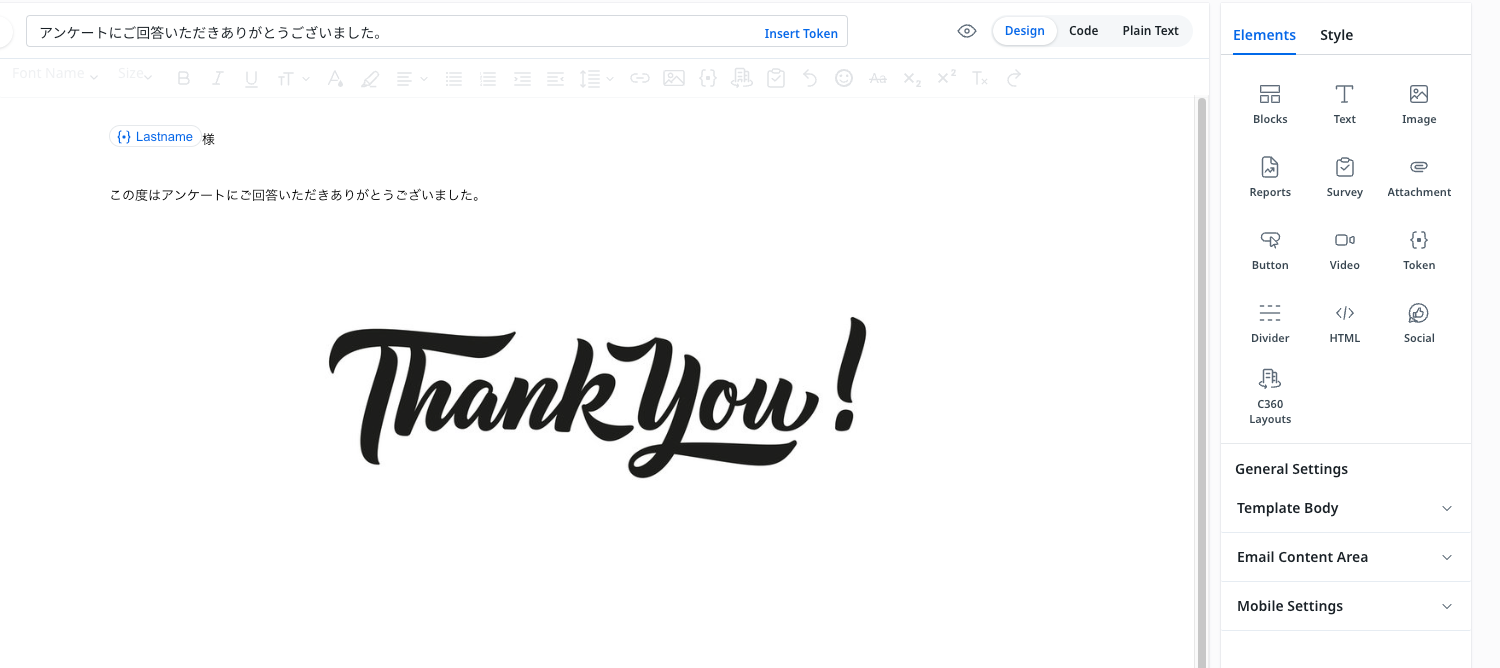
-
Journey Orchestratorを設定する
- デジタルジャーニー > プログラムから、Add Programをクリックし「Start with Template」を選択
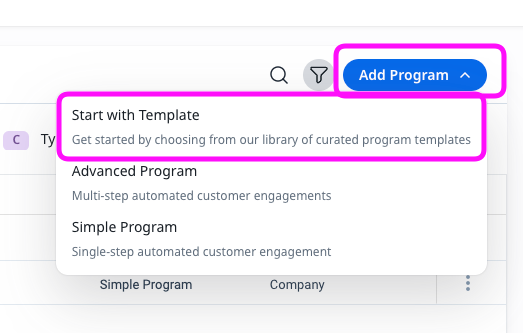
- 「NPS Survey for Customers」を選び、Use Templateをクリック
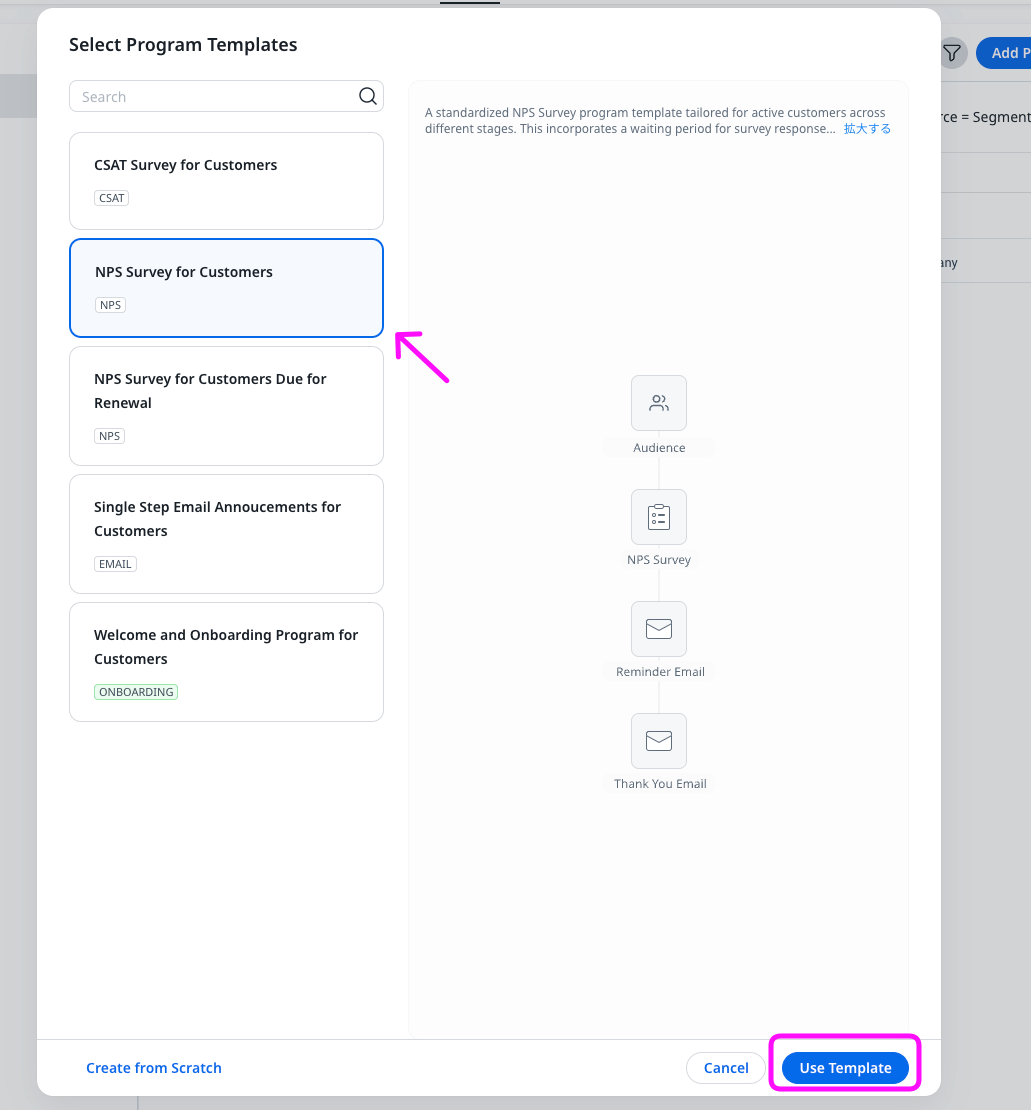
- デフォルトの設定のまま、「Build Program」をクリック
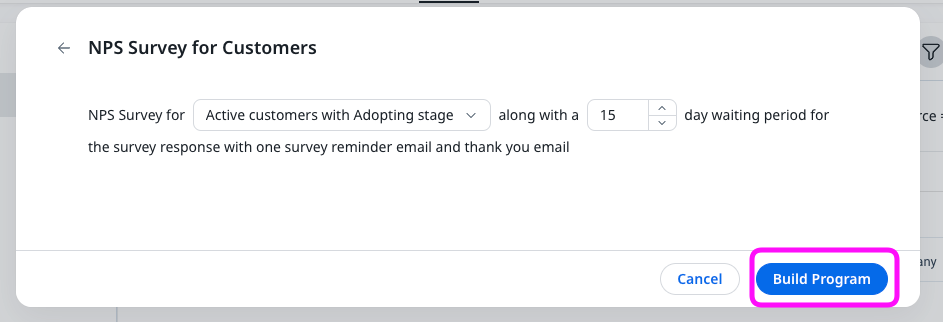
- プログラムの編集画面から一覧に戻り、今できたプログラムの右のメニューをクリックし、Editを押す。
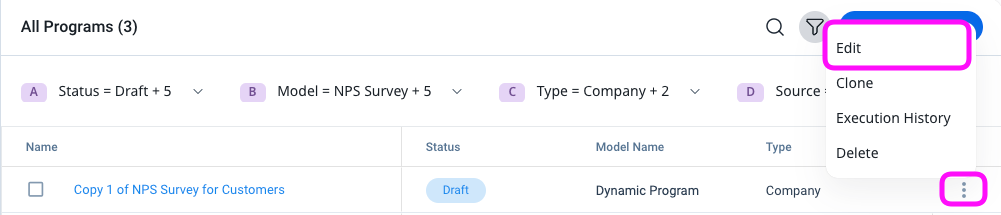
- 作成されたプログラムの名称を「Onboarding Complete NPS」に変更
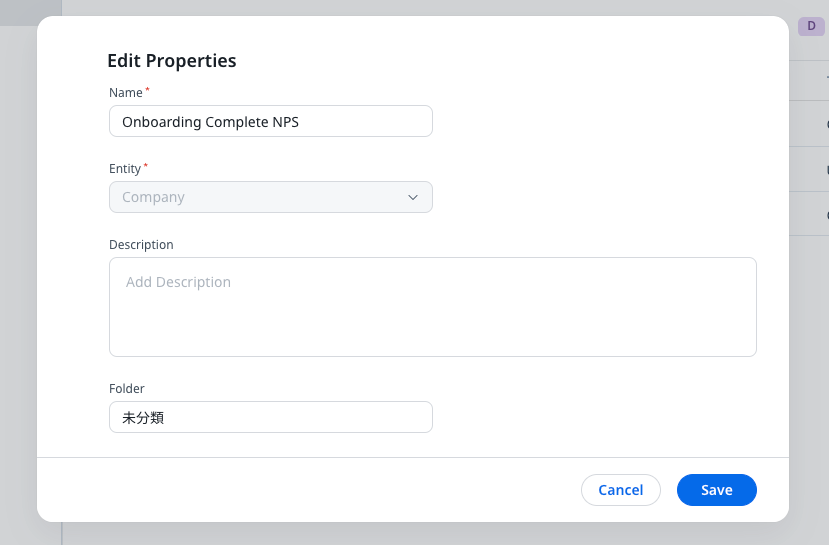
- プログラムを開きAudienceアイコンをクリック
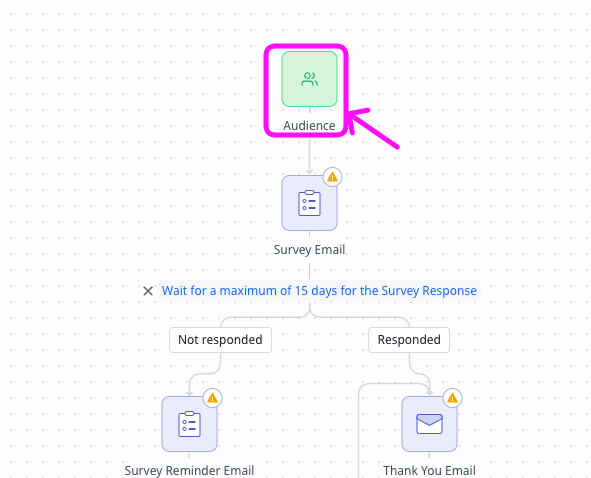
- テンプレートのAudienceを削除
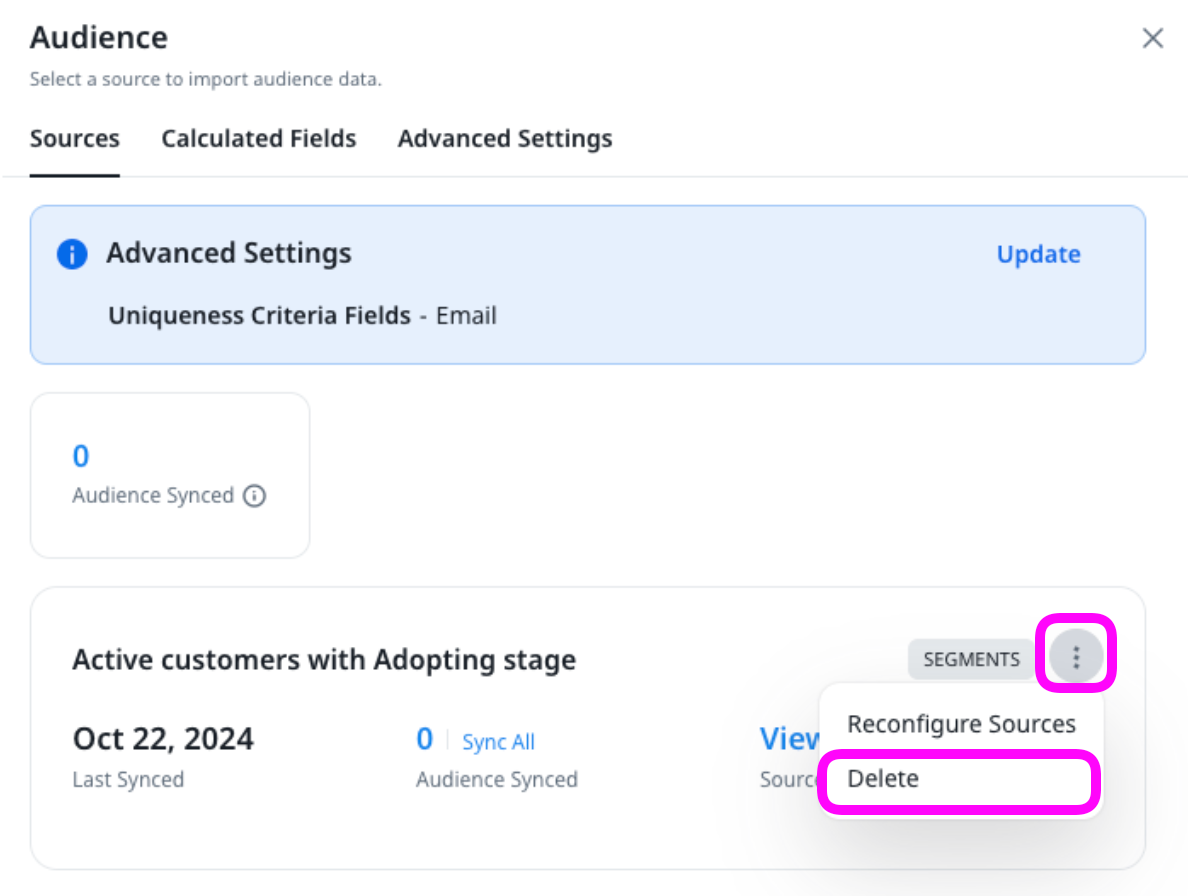
- New Query Setupを選択
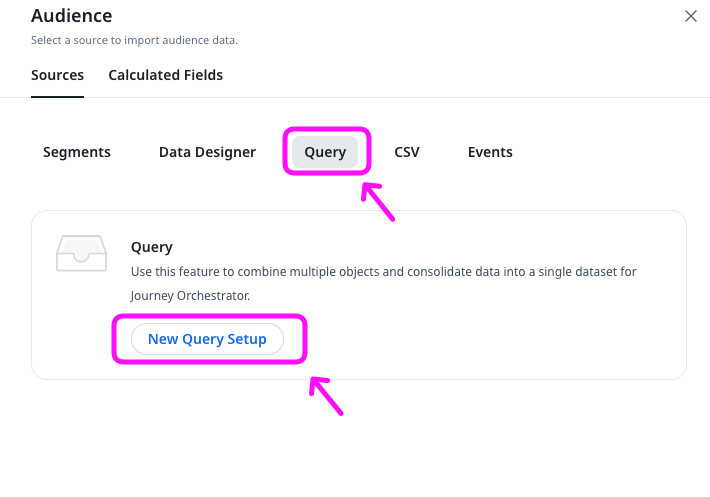
- DataSourceはGainsightのマトリックスデータから「会社個人」を選択し、フィールドは、メール配信に利用するために会社個人に紐づく以下を選択
| フィールド | 表示名 |
|---|---|
| 会社ID(Lookupカンパニー)→GSID | 会社GSID |
| 会社ID(Lookupカンパニー)→名前 | 会社名前 |
| 個人ID(Lookup個人)→メール | 個人メール |
| 個人ID(Lookup個人)→名前 | 個人名前 |
| 会社ID(Lookupカンパニー)→CSM(Lookupユーザー)→メール | CSMメール |
| 会社ID(Lookupカンパニー)→CSM(Lookupユーザー)→名前 | CSM名前 |
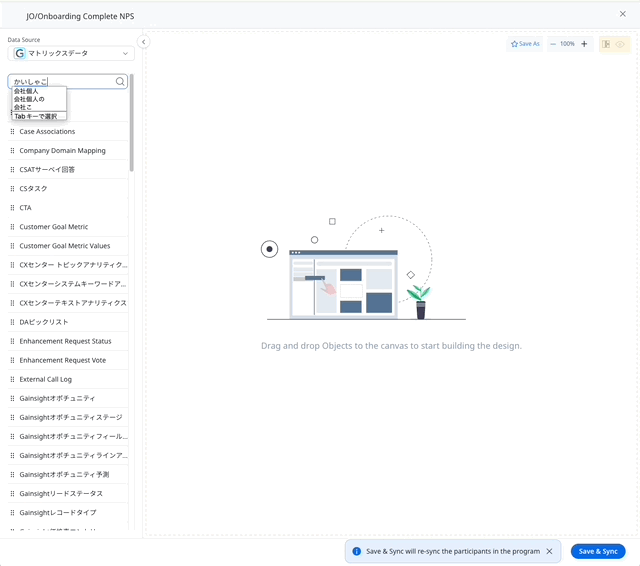
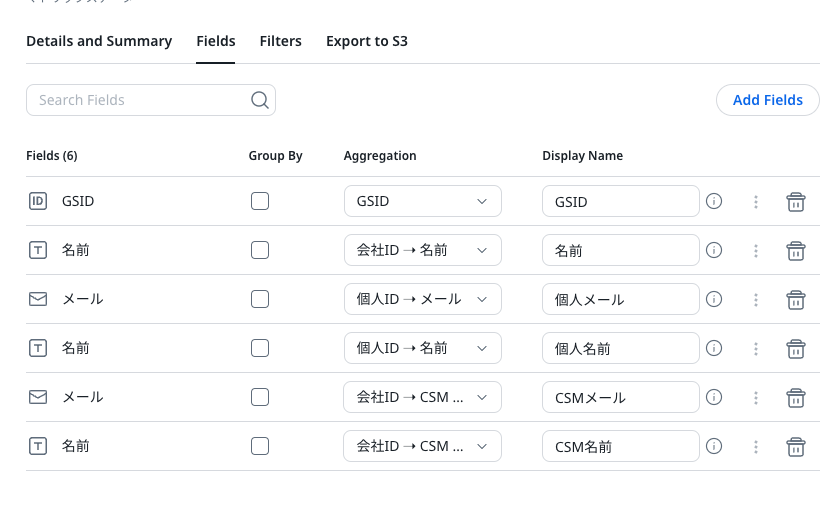
- フィルターは、オンボーディング完了から7日目の会社のみ対象なので、以下のように設定。 (オンボーディング完了日がない場合はカスタム項目として作成してください)
会社ID(Lookupカンパニー)→オンボーディング完了日 - equals - Subtract N Days from Run Date - 7

- プレビューでデータを確認
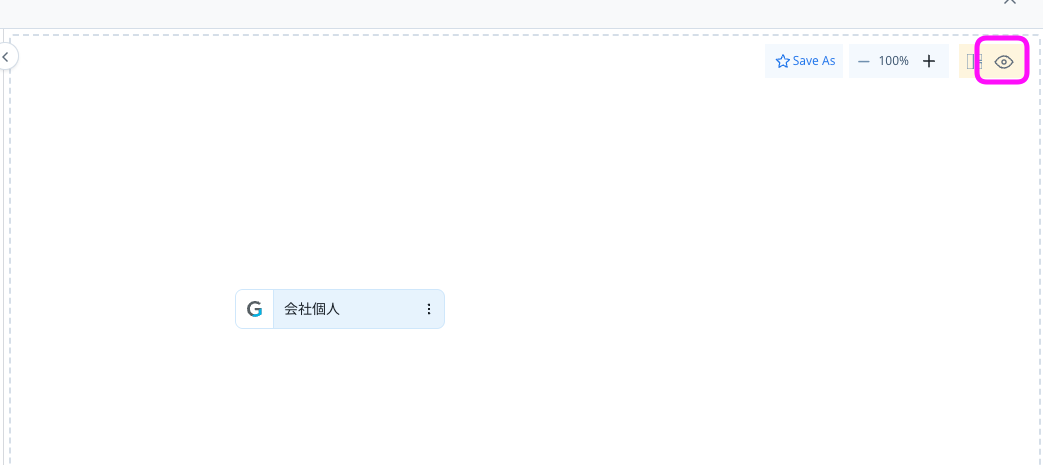
- Save & Sync
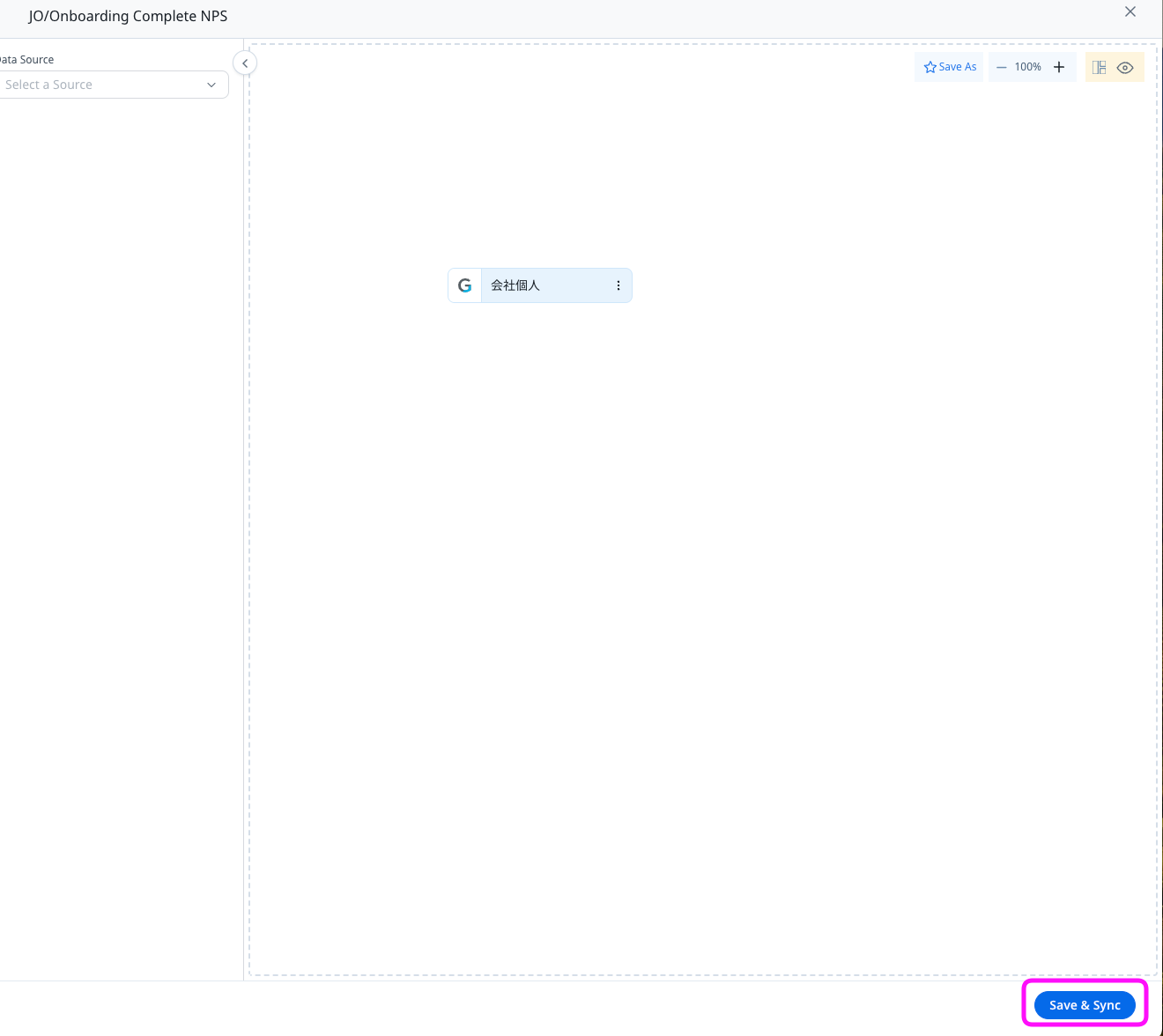
- Syncが終わるのを待つ
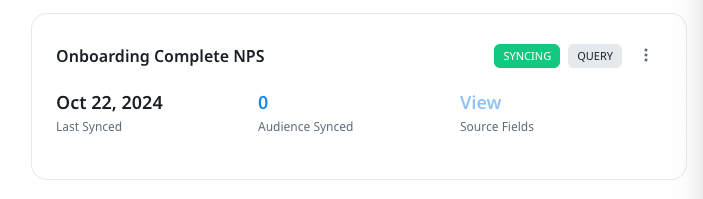
- 会社とメールアドレスの組み合わせで参加者を一意に識別したいので、AdvancedSettingsのUniquness Criteria Fieldsで「会社GSID」と「個人メール」を選択し「Save」をクリック
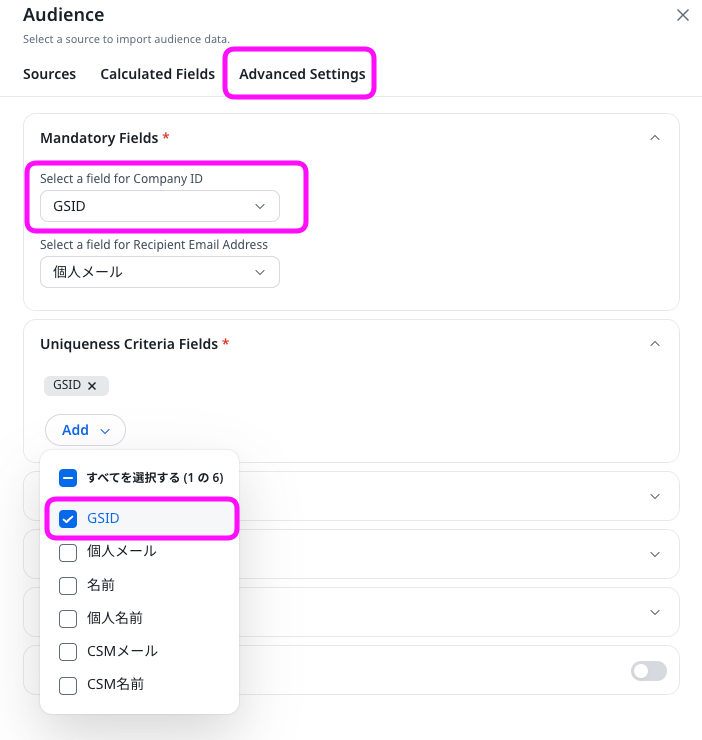
- Syncがおわったら「Audience Synced」を押すと対象の参加者を確認できる
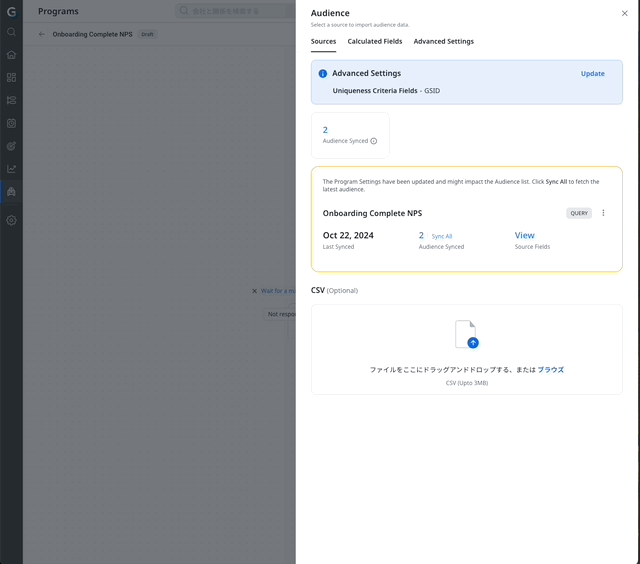
- プログラムから、SurveyEmailを選択し、それぞれメールとSurveyをセット
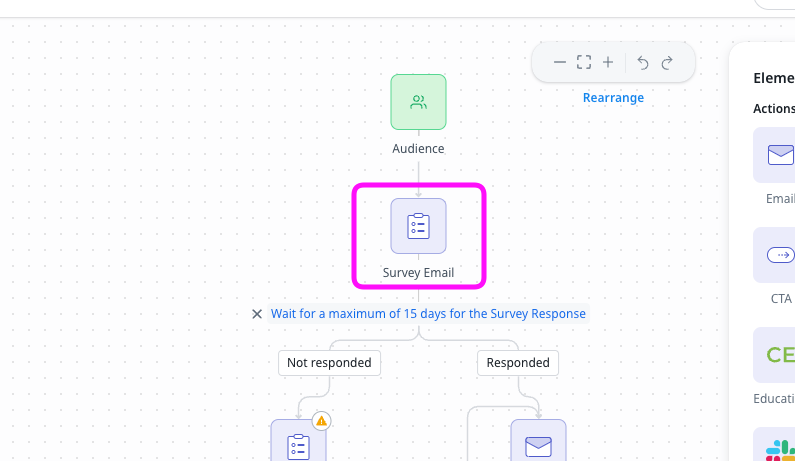
- テンプレートに「オンボーディング完了後NPS」を選択し、宛先やFrom、メール内のトークンをJO参加者のフィールドにマッピング
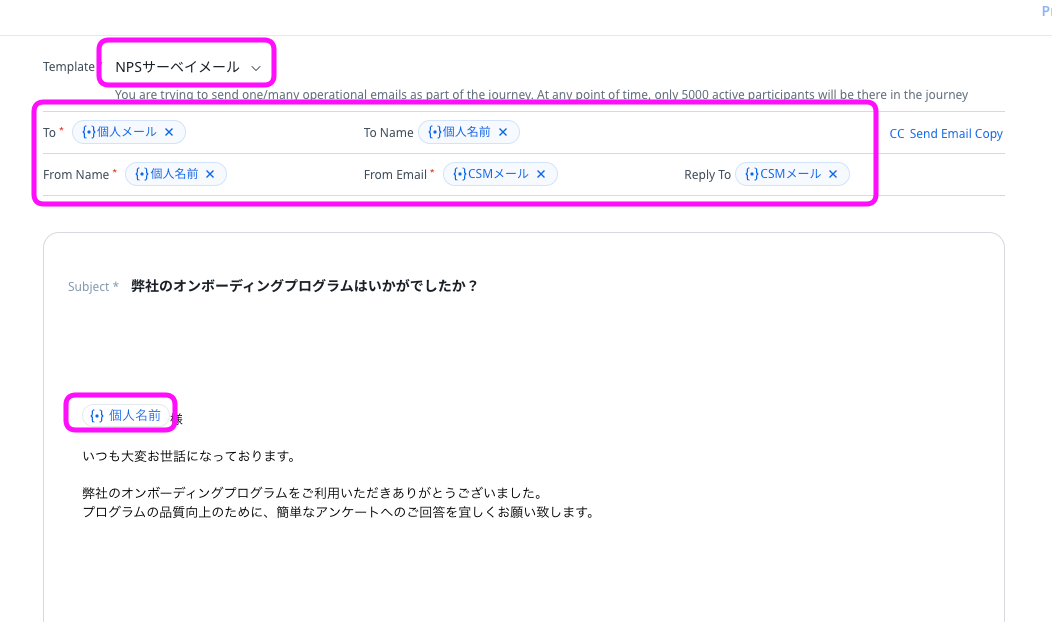
- メール内のSurveyQuestionPlaceholderをクリックし、Surveyは作成した「オンボーディングNPS」を選び、Languageに「日本語」を選び、InlineQuestionを選択
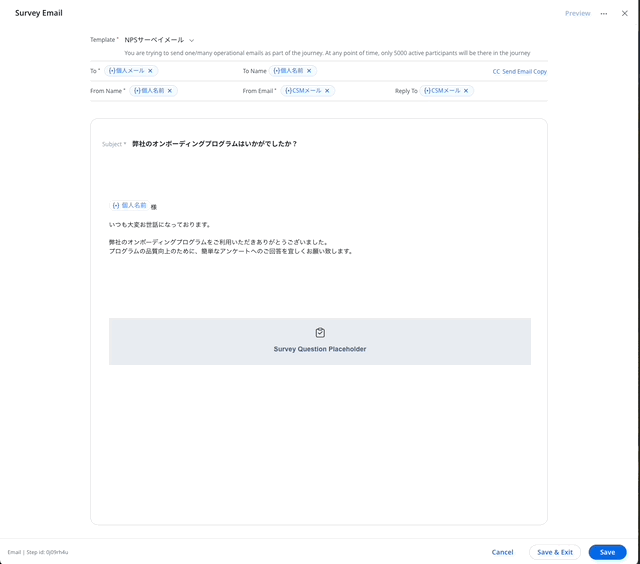
- メールを確認し、Save
- プレビューで参加者ごとの内容を確認
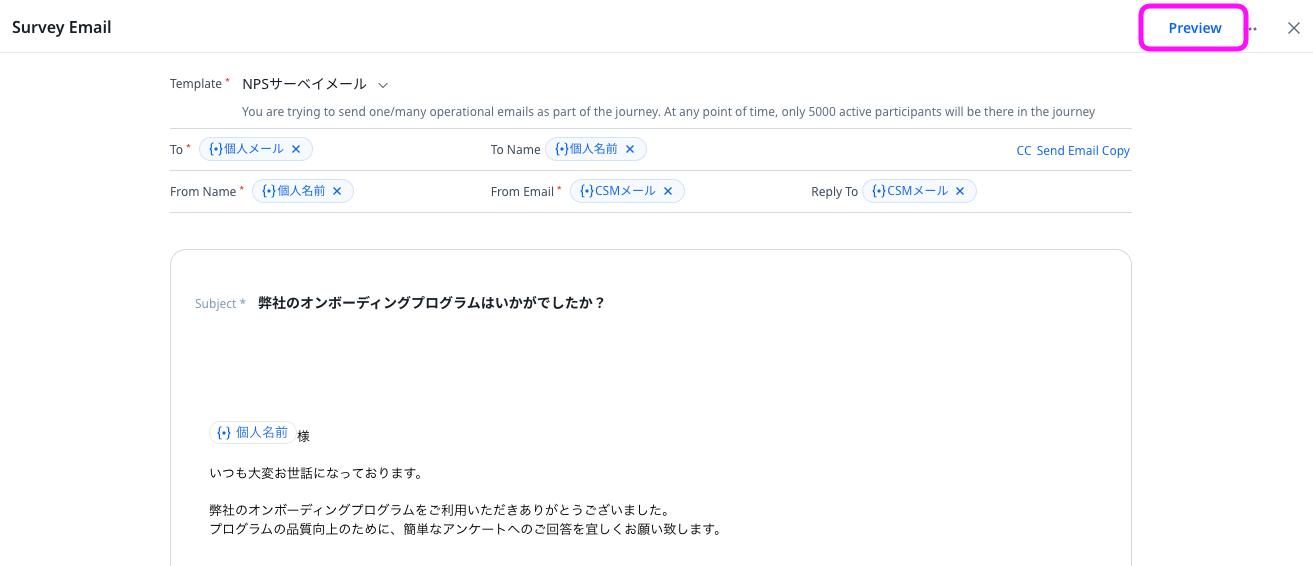
- プログラムのThankYouEmailを選択し、テンプレートをセット
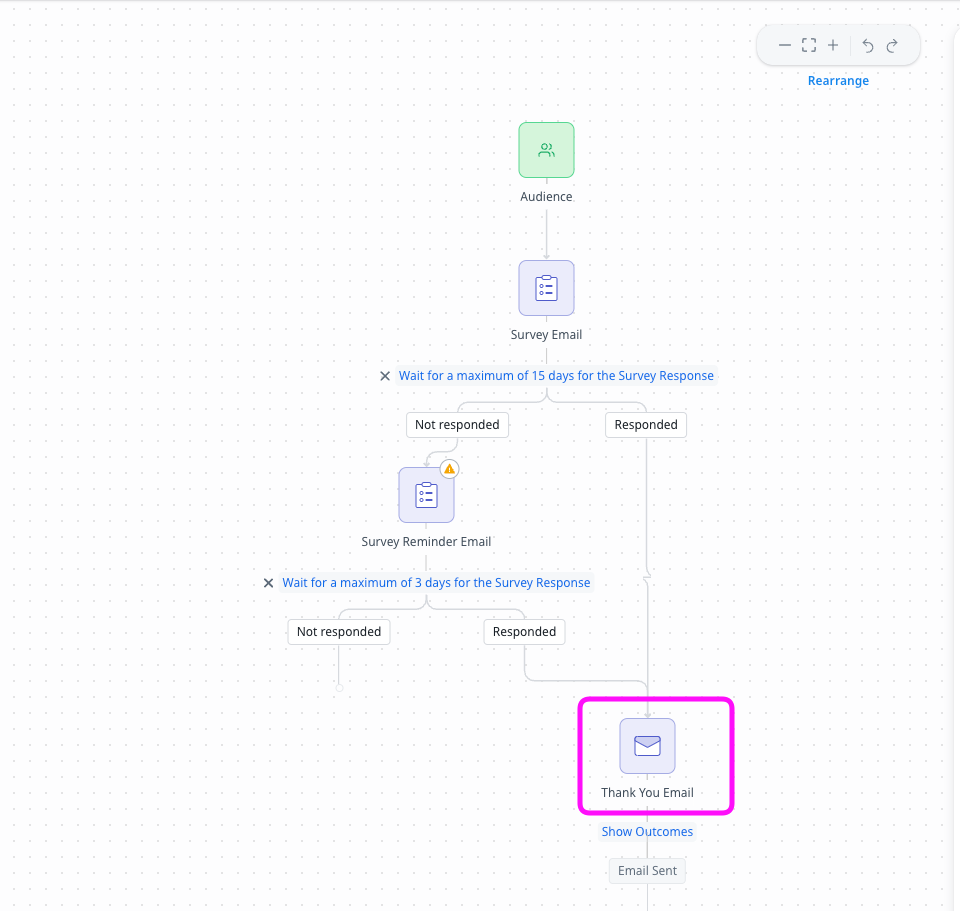
- テンプレートに「NPSお礼メール」を選択し、宛先やFrom、メール内のトークンをJO参加者のフィールドにマッピング。Saveし、プレビューして問題なければそのままプログラムを保存
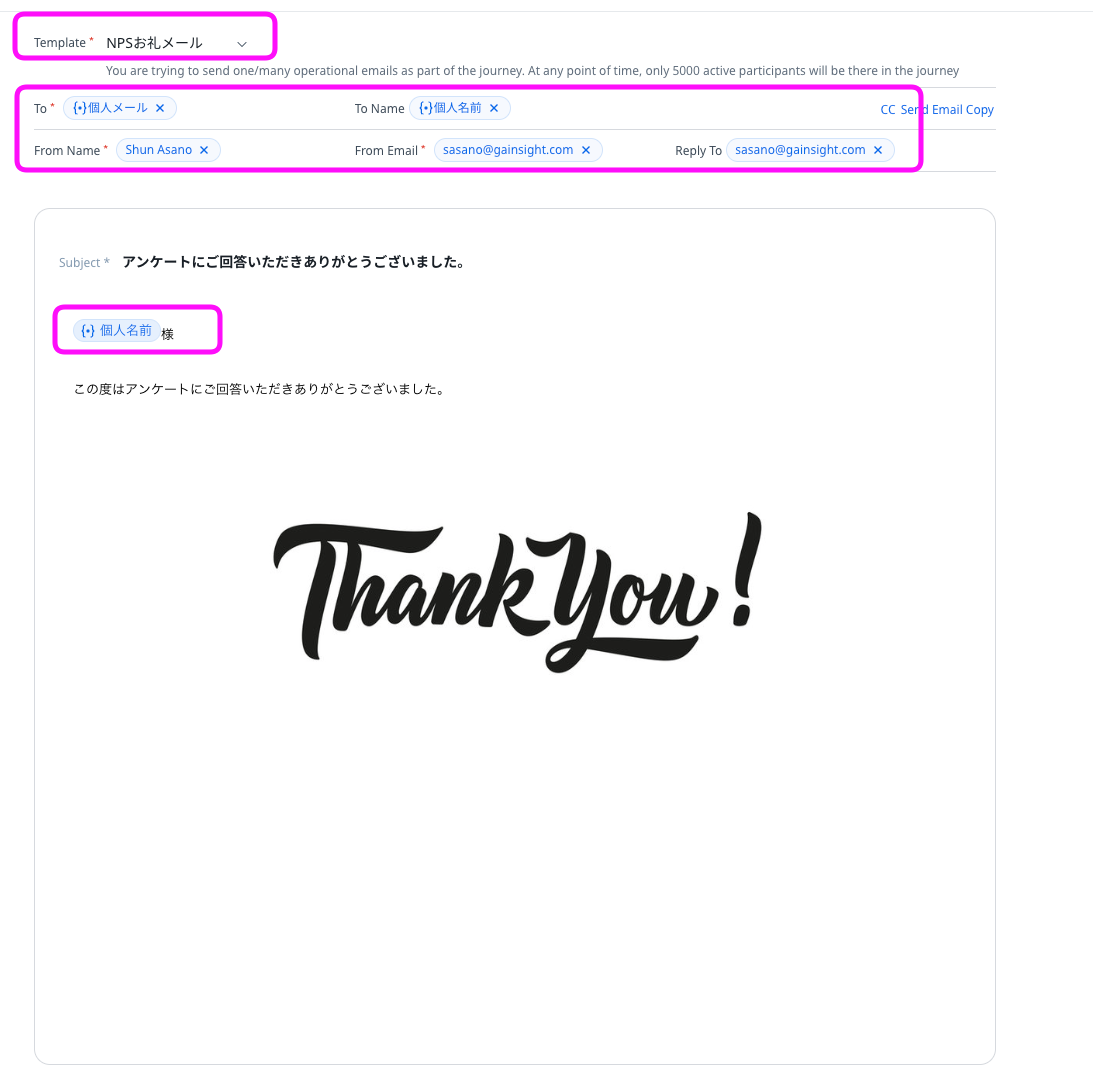
-
Journeyプログラムをテストする
- 作成したプログラムを「Clone」して、テスト用のJourneyを作成
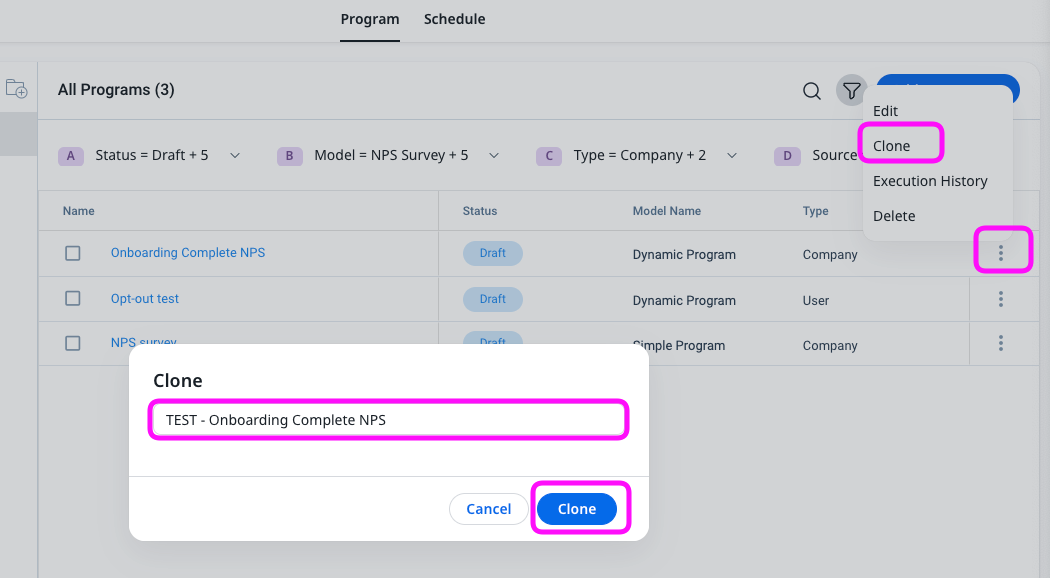
- Cloneしたプログラムを開きテスト用のユーザーに絞り込むためにAudienceを編集
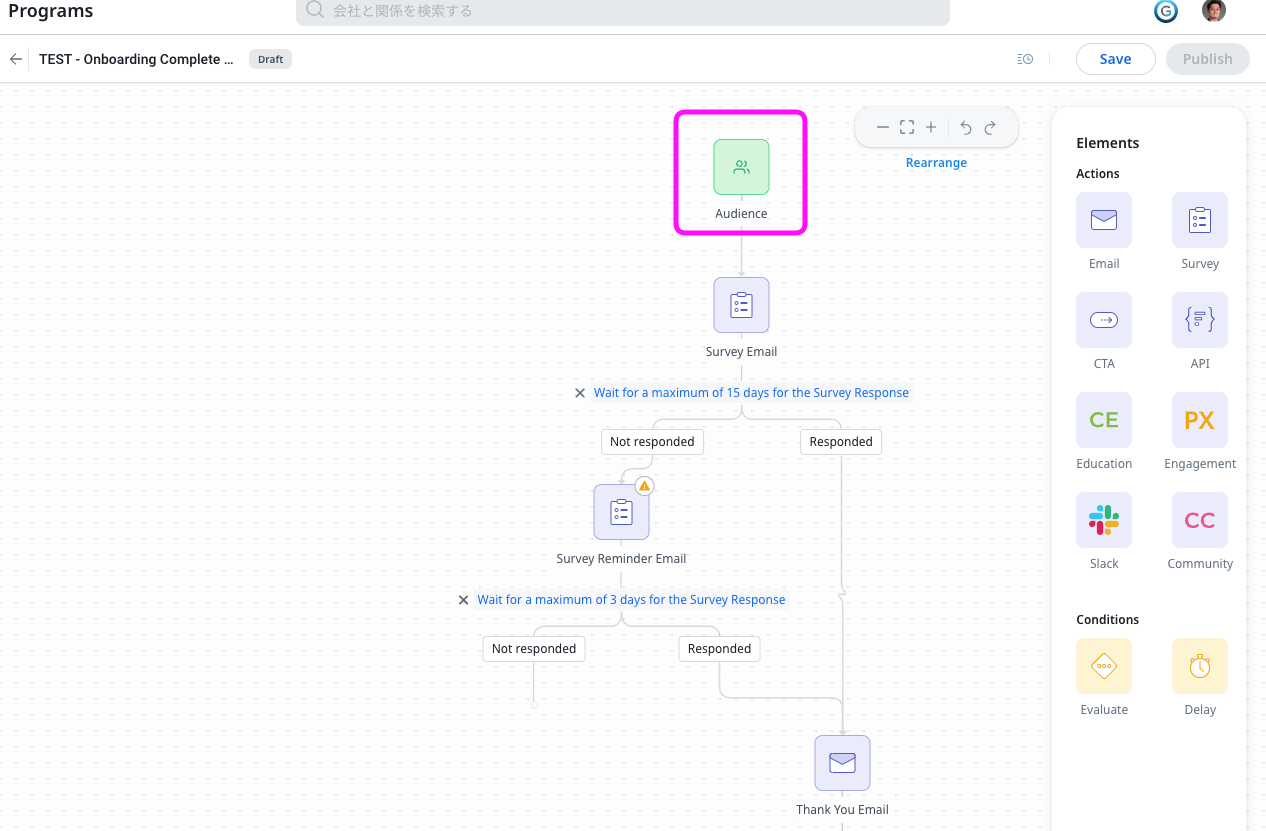
- Reconfigure Sourcesでクエリを編集
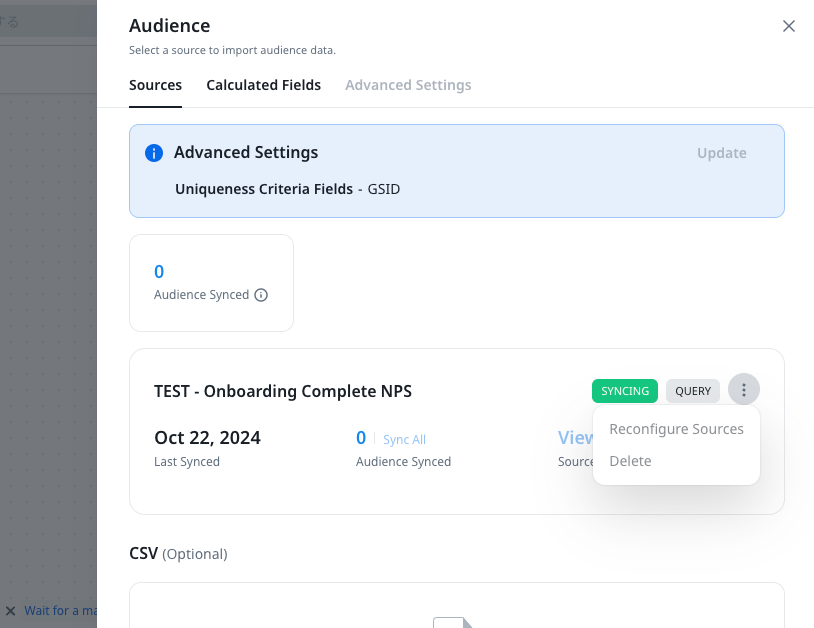
- この例では、フィルターで会社名に「Test」を含む会社だけを抽出するように設定
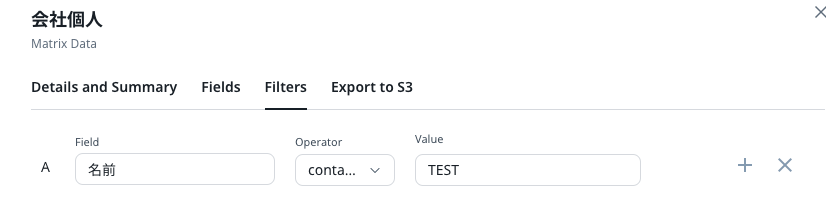
- プレビューでテストの会社の担当者だけ抽出できていることを確認し、Save&Sync
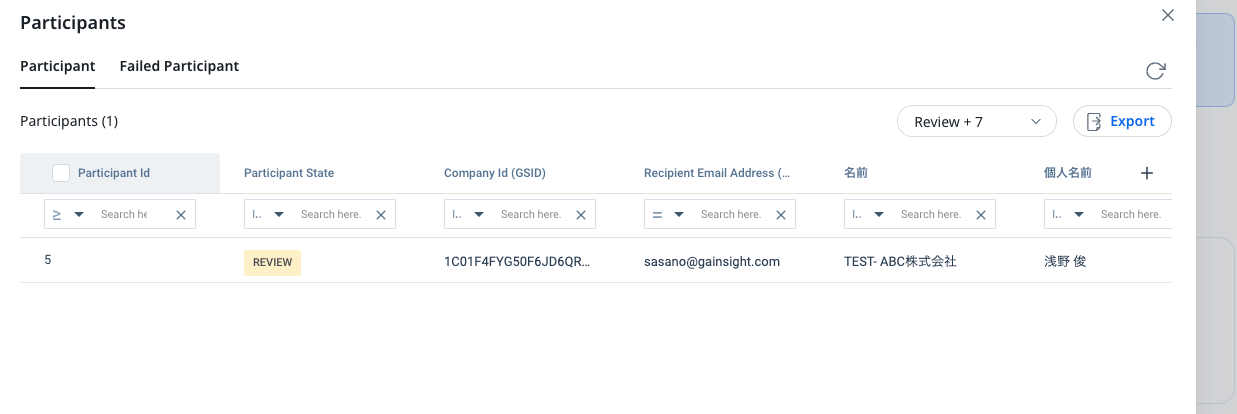
- テスト結果が確認できるように、待機時間を短くする。本来は15日待機のところ、テストではここでは5分の待機に変更
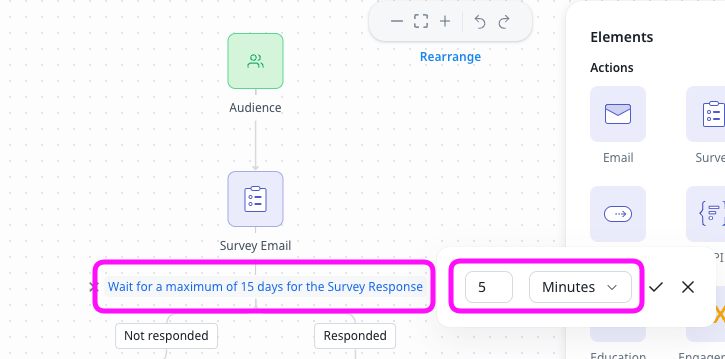
- 同様に、2通目のアンケートメール送信後の待機時間もテスト用に短縮して設定
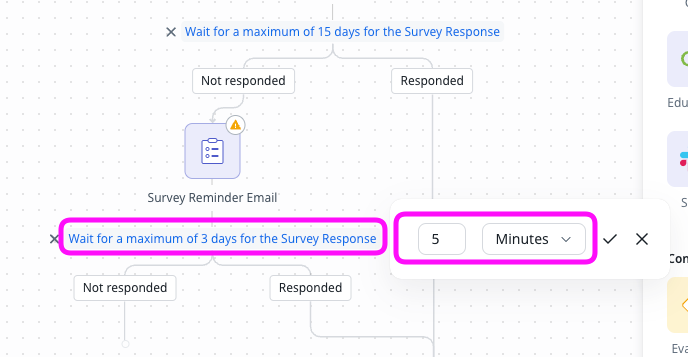
- JourneyをSaveしPublish
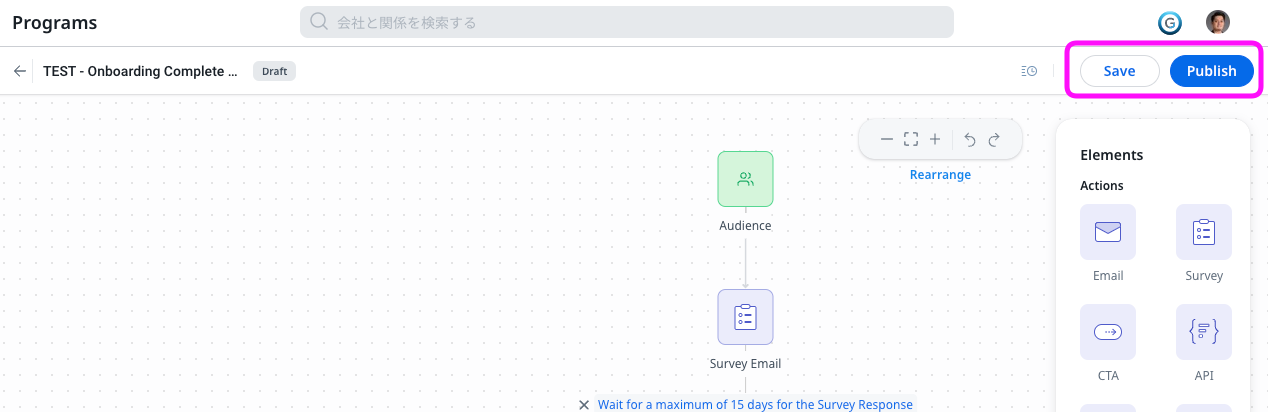
- 一度だけすぐ実行するので、「OneTime」選択して「Done」を押す。このあとJourneyが動き出す。
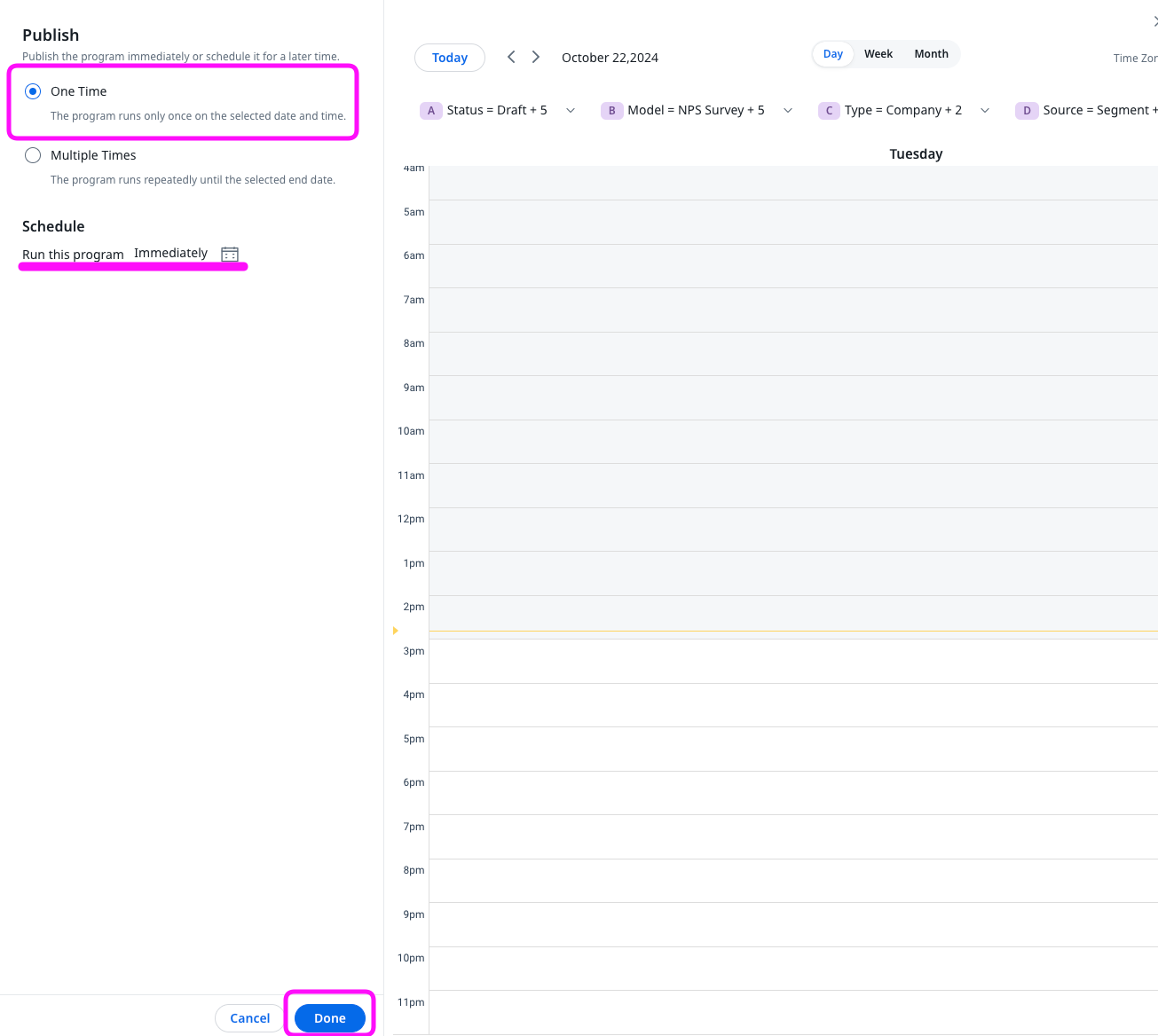
- テストで登録した会社の参加者のメールアドレスに対して正しくアンケートメールが配信されていることを確認
- メール内から、正常にNPSアンケートページに遷移ができ、アンケートに回答できることを確認
- 実行したプログラムは、Snapshotで実際の参加者の人数や結果を確認できる。
-
Journeyを本番公開する
テストプログラムに問題なければ、本番用のJourneyプログラムをPublishします。
定期的にプログラムを実行する場合は必要に応じてスケジュールを設定します。