This article guides community managers and administrators to use the Gainsight Artificial Intelligence (AI) features in Control.
Overview
Gainsight AI capabilities in Customer Communities help organizations increase operational efficiency using a host of intelligence capabilities. Gainsight AI capabilities help community managers and administrators speed up daily tasks, while staying updated with everything happening in the community.
Enable Gainsight AI Features
To access the Gainsight AI features in Control view, you need to turn on the AI Features for Community Managers toggle.
To access the toggle:
- Log in to Control.
- Navigate to Settings > AI. The AI page appears.
- Under General Settings, provide the following information:
- Company name: Enter your company name. Use this if the community name differs from the company name. For example, Gainsight is the company name and Gamechangers Community is the community name.
- Community context: Enter context for Gainsight AI to refer to when generating content for you and your community users.
- Under Features, turn on the AI Features for Community Managers toggle.
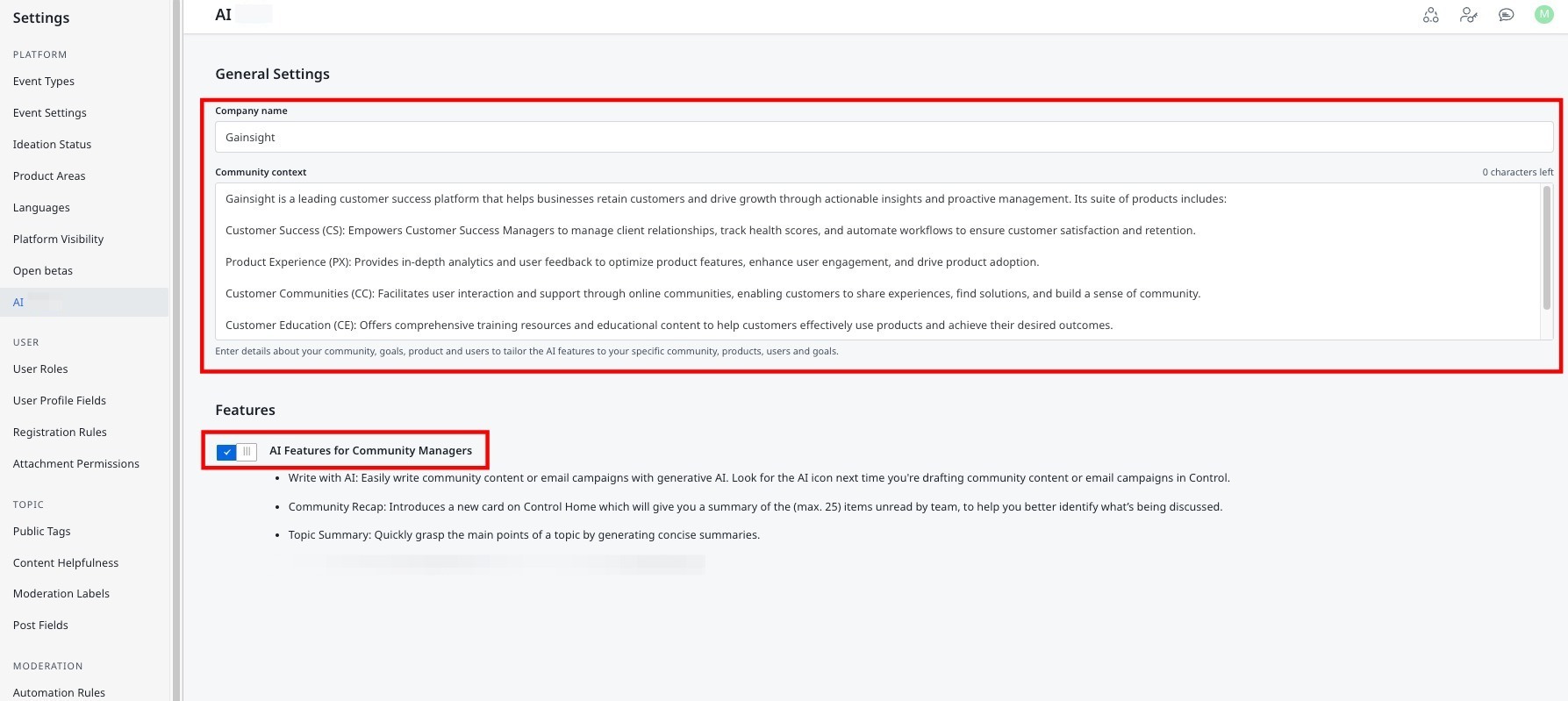
Gainsight AI Features in Control
IMPORTANT: Gainsight AI uses a large language model (LLM) to generate results, which may occasionally include errors or hallucinations. We recommend exercising caution when using these results. Refer here for more information on how Gainsight ensures privacy and security of your customer data.
The following Gainsight AI features are available in Control for community managers and administrators:
- Write with AI
- Community Recap
- Topic Summary
Write with AI
The Write with AI feature helps you discover ideas and create content for topics and emails in just one click, saving valuable time spent on research and content creation from scratch.
Generate Topic Content
To create an article, a product update, a question, or a conversation using Write with AI:
- Log in to Control.
- Navigate to (+) > New Article. Alternatively, select New Product Update, New Question, or New Conversation.
- In the Write with AI pane, enter the prompt.
- Click Generate. Gainsight AI takes a few seconds to generate the result.
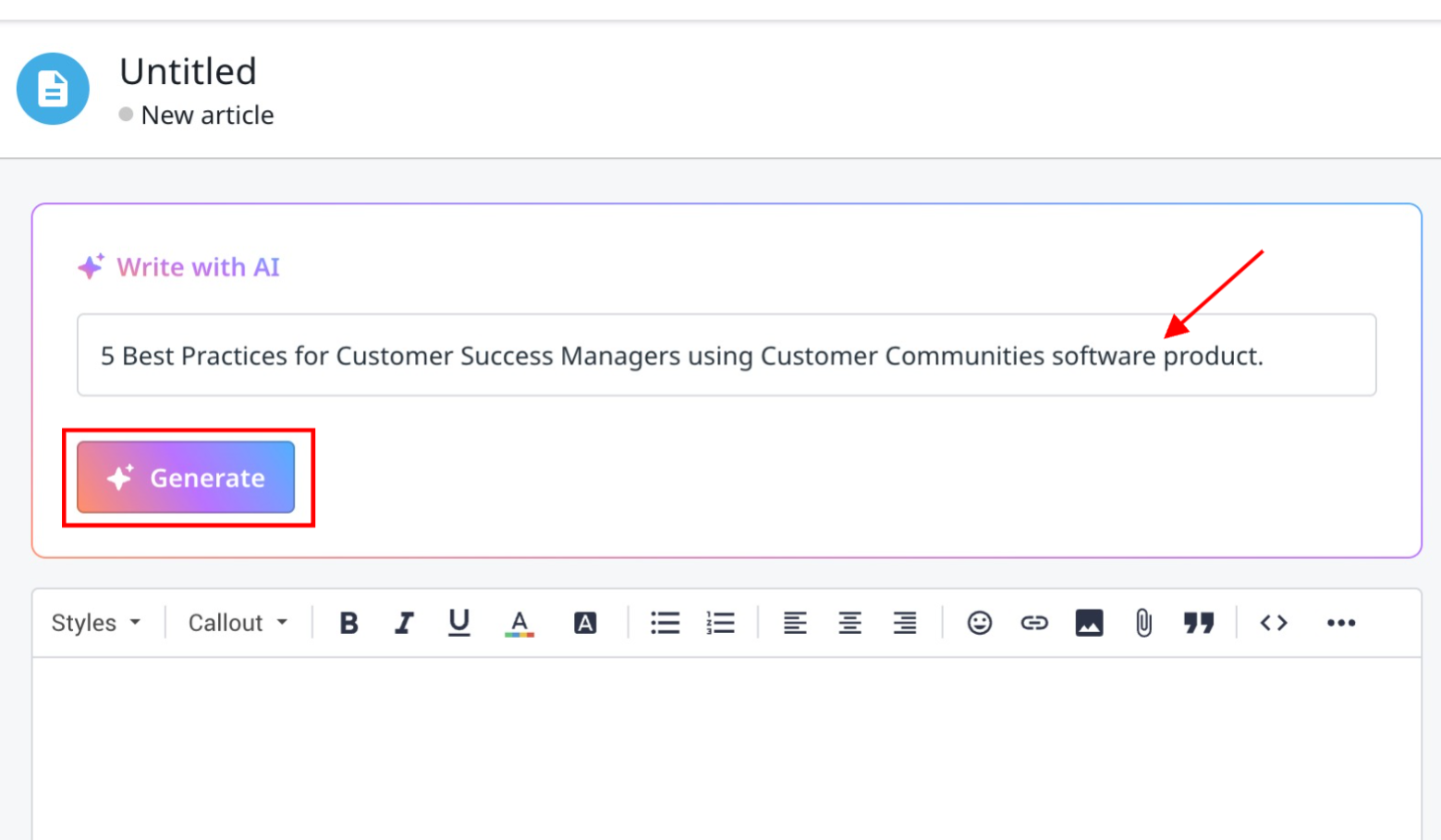
- Once the content is generated, you can perform the following actions:
- Insert: Click to insert the generated content in the text editor.
- View Another: Click to generate revised content for the same prompt.
- Cancel: Click to cancel and manually write content in the text editor.
- Click Insert to move the content to the text editor.
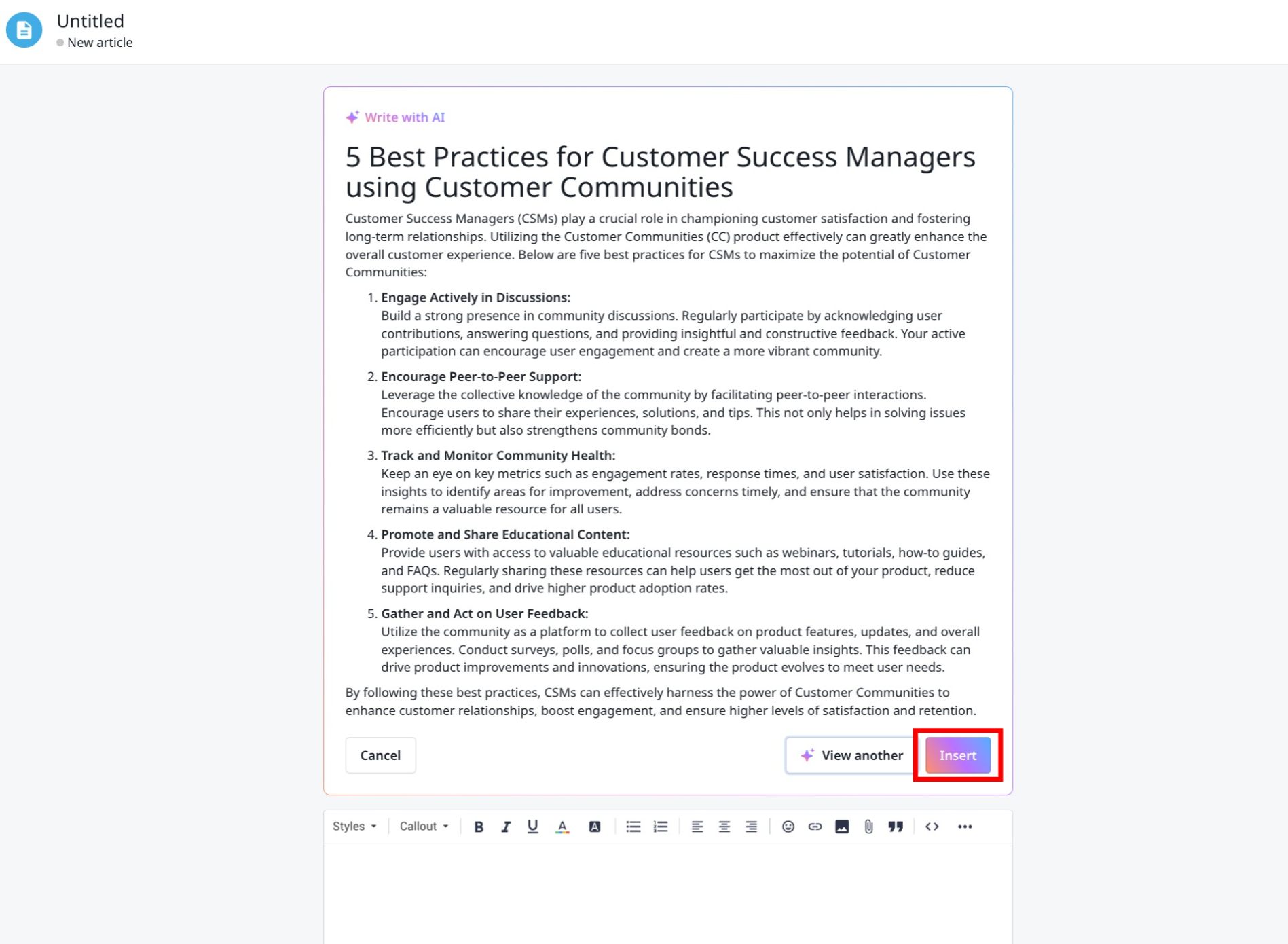
- (Optional) Edit the generated content as needed.
- Click Publish now. The topic is published successfully.
Generate Email Content
To create email content using Write with AI:
- Log in to Control.
- Navigate to Email > Email Campaigns. The Email Campaigns page appears.
- Click Add email campaign. A new email campaign screen appears.

- In the Create email pane, click Generate.
- In the Write with AI pane, configure the following settings:
- Type: Select the email type as either Onboarding new users or Re-engaging inactive users.
- Goal(s): Select one or more email campaign goals from the following options:
- Share customer benefits
- Create a first topic
- Share a first idea
- Answer unanswered questions
- Join a group
- Join an event
- Tone: Select the tone of the email campaign from Professional, Casual, Straightforward, Confident, Friendly, or Witty.
- Length: Select the email content length from Short, Medium, or Long.
- (Optional) Additional inputs: Provide any additional information to add in the email content.
- Click Generate. Gainsight AI takes a few seconds to generate the email content.
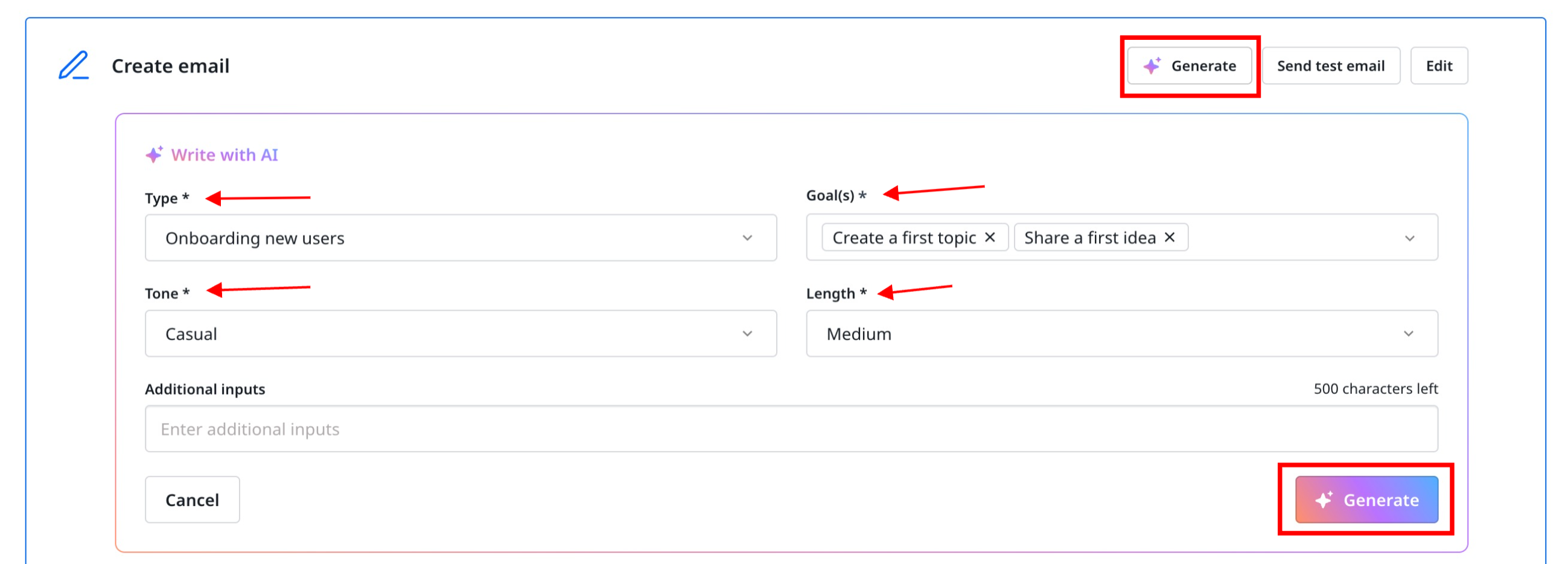
- Once the content is generated, you can take the following actions:
- Insert: Click to insert the generated content in the email preview pane.
- View Another: Click to generate revised content for the same prompt.
- Cancel: Click to cancel and manually write content.
- (Optional) To edit the email content in the text editor, click Edit.
- To preview the email content, click Done.
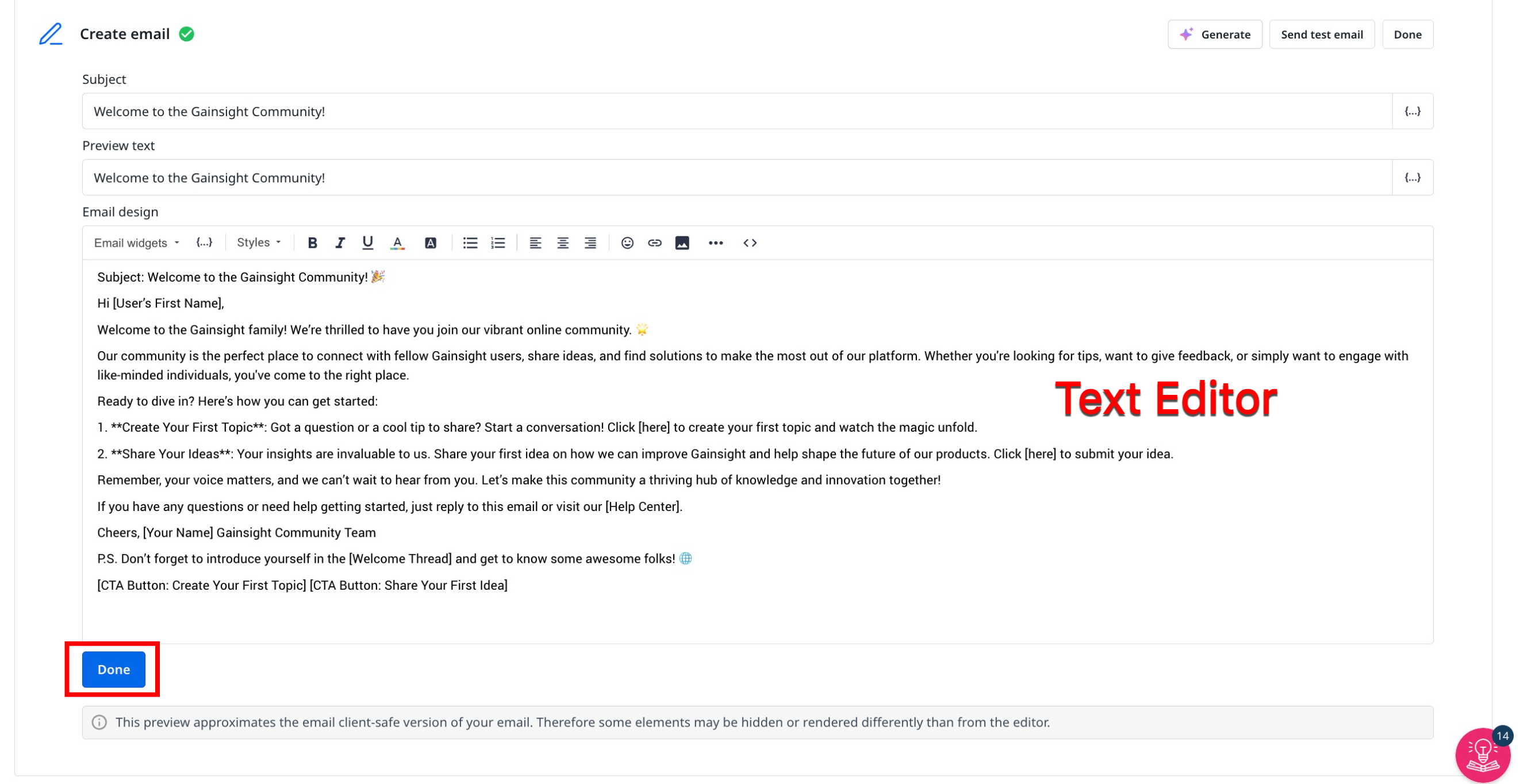
- Configure the Choose email type and Choose recipient panes.
- Click Send.
For more information on how to create a complete email campaign, refer to the Sending an automated email campaign or Send a one-off email campaign articles.
Community Recap
The Recap widget on the Control Home page helps you stay updated with all activities in the community. This intelligent widget creates summaries of the last 10 Unread by team topics. These summaries are further grouped into themes based on the unread topics. It provides you with a filtered view of latest discussions in the community that might require priority attention.
Furthermore, you can click numbered links in each theme to access the main topic for detailed information. You can also click the refresh icon to regenerate the summary in case you or your team has read some unread topics.
Note: Gainsight AI automatically generates a fresh recap summary every six hours. You can also manually click the refresh icon to fetch the summary with the most latest updates. In such a scenario, the six-hour cooldown period starts from the time you click the refresh icon.
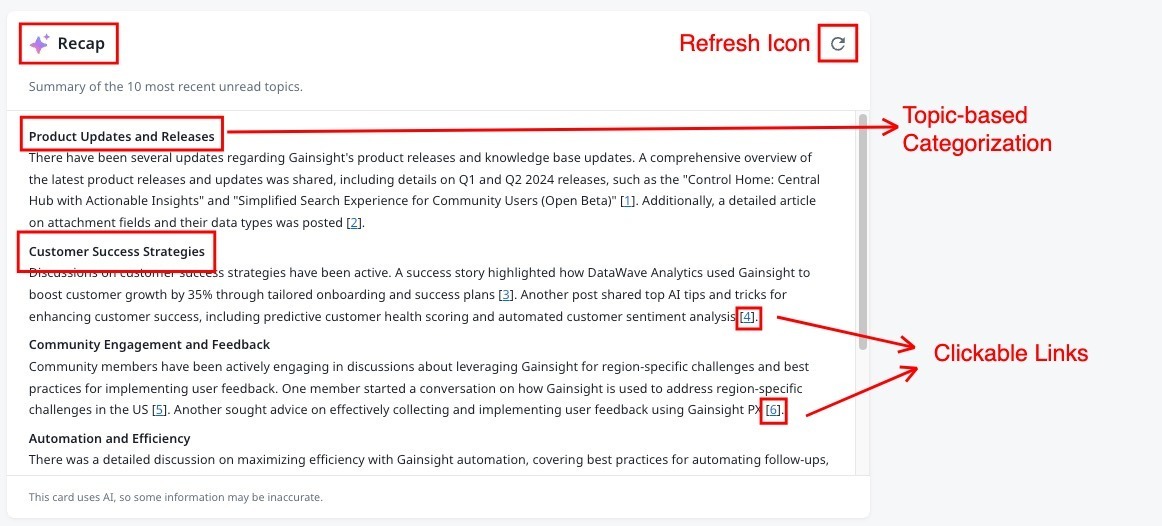
To add the Recap widget in Control Home:
- Log in to Control. The Home page appears.
- Click Customize. The Customize dialog box appears.
- Select the Recap checkbox.
- Click Apply. The Recap widget appears in the Home page.
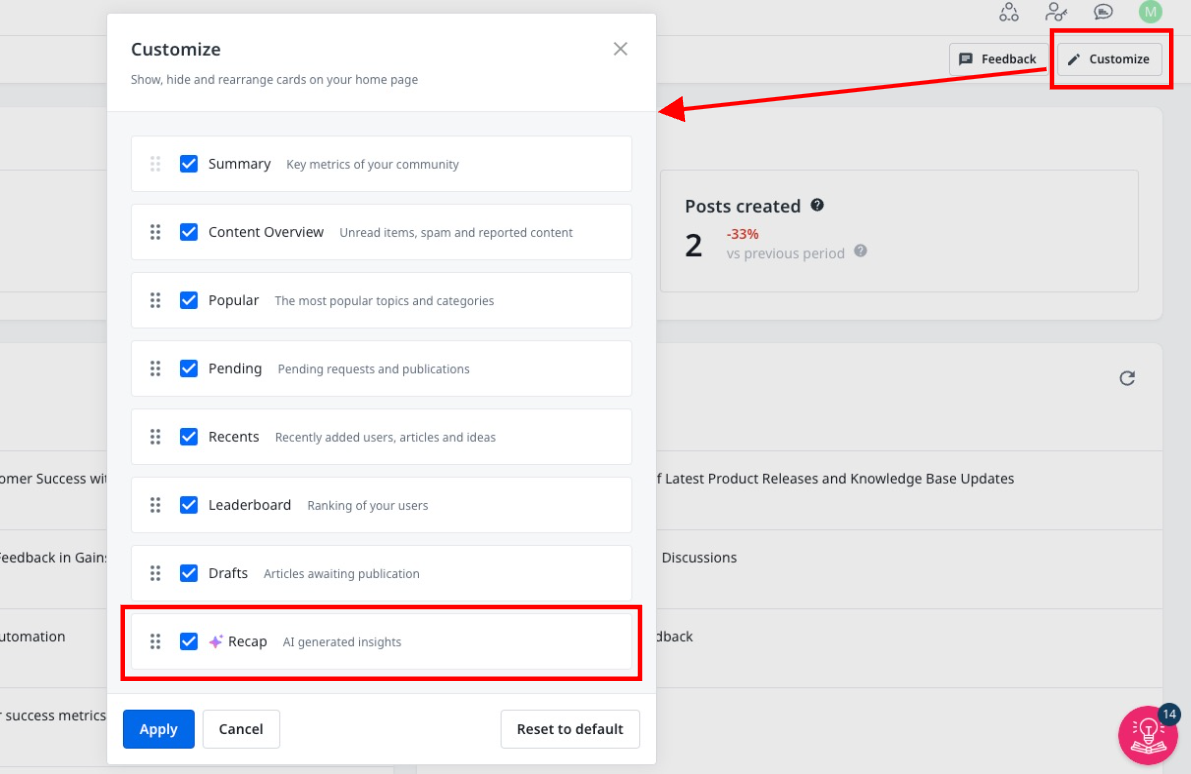
Topic Summary
The Topic Summary feature helps you to speed up the content review process by providing an AI-generated summary of the topics created in the community.
To generate topic summaries:
- Log in to Control. The Home page appears.
- Navigate to any widget that displays topic-related information, such as articles, product updates, or conversations.
- Click the Summarize icon. The Topic Summary dialog box displays the AI-generated summary of the selected topic.
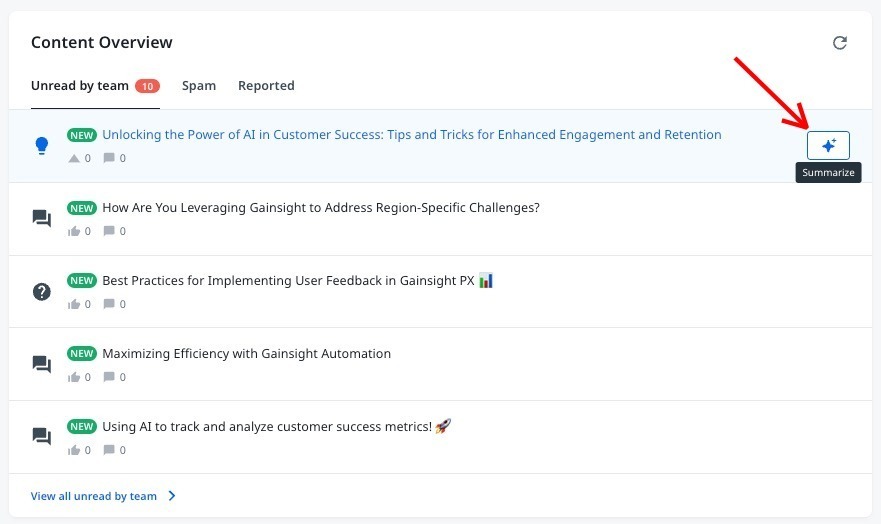
- (Optional) To provide feedback on the generated summary, click the thumbs up or thumbs down icon. This helps Gainsight AI train its model and provide more relevant results.
- (Optional) To navigate to the source topic in Control, click View Topic.
- Click Done.
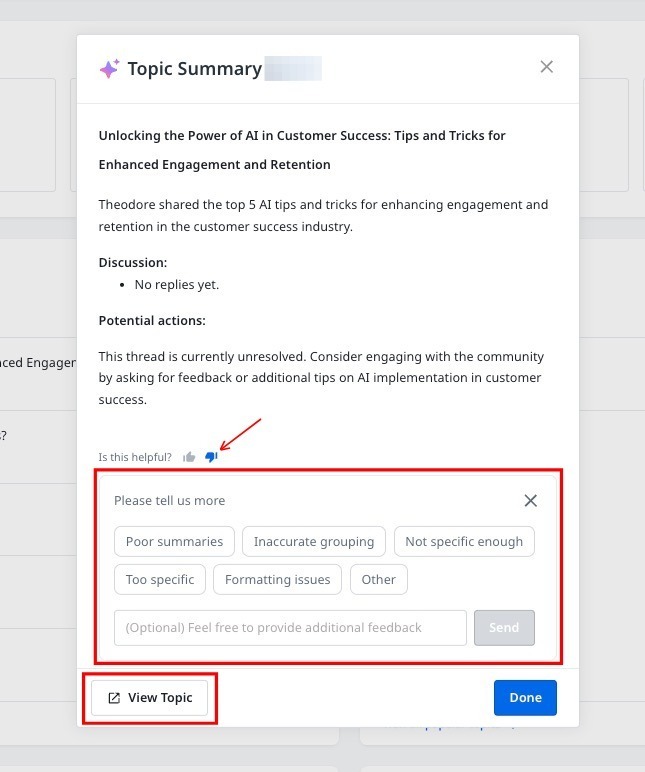
If you have any queries or feedback, please drop an email to docs@gainsight.com or post a reply to this article.