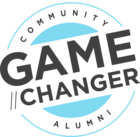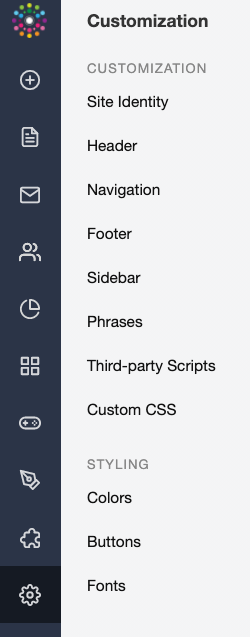This is a legacy feature and is not available for new customers that onboarded after May 2022. We plan to rebuild this feature in H1 2023 to make it more reliable, more self-service and allow for more invitation metrics.
A ‘Contact’ is a person who has not joined the community yet, composed of an email address and (optionally) a name.
Contact invites + authentication method support
☑️All SSO methods support
☑️inSided default email authentication support
Platform visibility
☑️Public communities support
☑️Private communities support
?There is currently no support for invite-only communities (i.e. if you set ‘allow registration’ to no for a private community, then invited users will not be able to create an account).
How to invite one or more Contacts to join the Community
Make sure you’ve customized the ‘Join the community’ email template to your preference (see the how to below).
- Log in to Control as a Community Manager/Administrator.
- Go to Control > Users > Contact Overview.
- Press ‘Import contacts via csv’
- Select a file containing the Contacts you want to import (download the template CSV file to see the expected format).
- Press ‘Upload file’
- Press ‘Send invite to all imported contacts’ and choose ‘Join community’.
- (Optional) Add a custom invite message (max 500 characters).
- Press Send invite via email, and you’re done
How to invite one or more Contacts to join a Group
Make sure you’ve customized the ‘Join a group’ email template to your preference (see the how to below).
- Log in to Control as a Community Manager/Administrator.
- Go to Control > Users > Contact Overview.
- Press ‘Import contacts via csv’
- Select a file containing the Contacts you want to import (download the template CSV file to see the expected format).
- Press ‘Upload file’
- Press ‘Send invite to all imported contacts’ and choose ‘Join community and a group’, selecting the Group you want to invite the Contacts to join.
- (Optional) Add a custom invite message (max 500 characters).
- Press Send invite via email, and you’re done!
After sending an invite, you’ll be redirected to the Contact overview, where you can see the Contacts you imported and their invite status.
Good to know
- You can import a maximum of 1000 contacts at a time via the CSV import.
- Invites expire after 30 days
How to customise the phrases shown on the accept invite page for end users
These phrases are shown to end users on the registration/sign up page when accepting an invite.
| Module | Key | English translation | Description |
| join.community.invite | head | You’re almost there. Last step: create an account. | Shown as a subheader on the ‘accept invite’ page. |
| join.community.invite | title | {inviter_username} has invited you to {community_title} | Shown as the header on the ‘accept invite’ page (when the user is invited to join the community only. |
| Forum | register.join.group.invite.title | {inviter_username} has invited you to join {group_name} group | Shown as the header on the ‘accept invite’ page (when the user is invited to join the community and group). |
How to customize the email template for joining a Group
- Log into Control as a Community Manager/Administrator.
- Go to Control > Email > System Emails.
- Edit the ‘Join a group’ email template, and save your changes.
Note: it’s not possible to customize/remove the unsubscribe link at the bottom of the email.
See the following guide for a reference on the email variables for the join a group email.