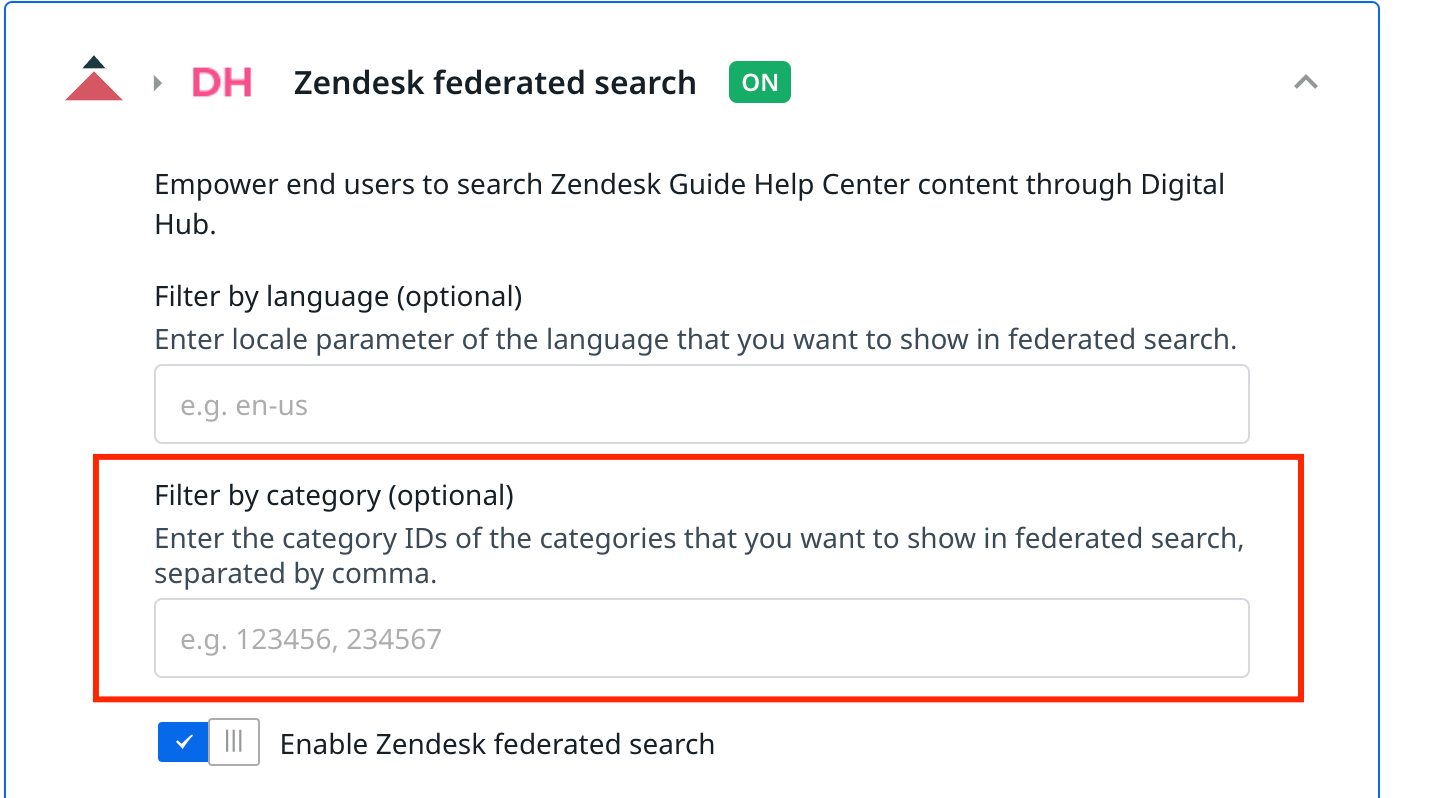Sometimes community members are looking for an answer to a question that has never been asked on your community, but are available on your Zendesk Guide knowledge base.
Using our federated search integration with Zendesk, your community members will be able to simultaneously search through your community content AND Zendesk Guide knowledge base. Saving them valuable time and increasing your self-service resolution rate.
Make sure you’ve followed the steps to install the Zendesk integrations:
How To Activate Federated Search
Make sure that you have connected a Zendesk Support account to CC (following the steps above in "How To Install the Zendesk integrations").
-
Go to Control → Integrations → Apps → Zendesk
-
Click ‘Advanced filters’ to configure filters for language and categories
-
Filter by language: Enter locale parameter of the language that you want to show in federated search (e.g. en-us)
-
Filter by category: Enter the category IDs of the categories that you want to show in federated search, separated by a comma (e.g. 123564, 123721) – you can find the category ID in the URL, it’s the number directly after
/categories/
-
-
Enable the ‘Federated search’ toggle under Zendesk Support and wait for the confirmation banner. Federated search is now activated.
-
Visit your community and validate if Zendesk Guide content is shown by trying some search queries.
Advanced filters:
- Advanced filters are optional to configure. When you do not configure them federated search will display all available languages and categories.
- Advanced filters can only be configured when Federated search is Disabled.
- When you create a new Zendesk Guide category and want to show it in Federated search you will have to add the category ID under ‘Filter by category’
💎 Change the “Zendesk” label in the live-search dropdown directly in the community or in Control → Customization → Phrases. Edit or Add the following phrase; Module:
Forum, Key:federated.search.zendesk🎯 Up to 3 Zendesk results are displayed in the live-search dropdown. Triggering the ‘View’ all link send the user to a search result page showing all results from Zendesk.