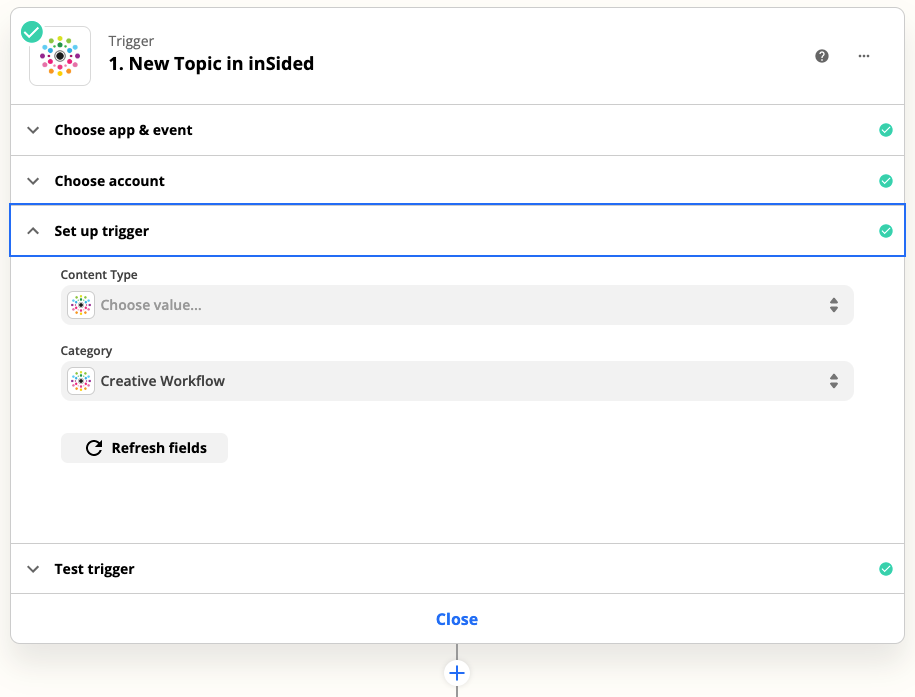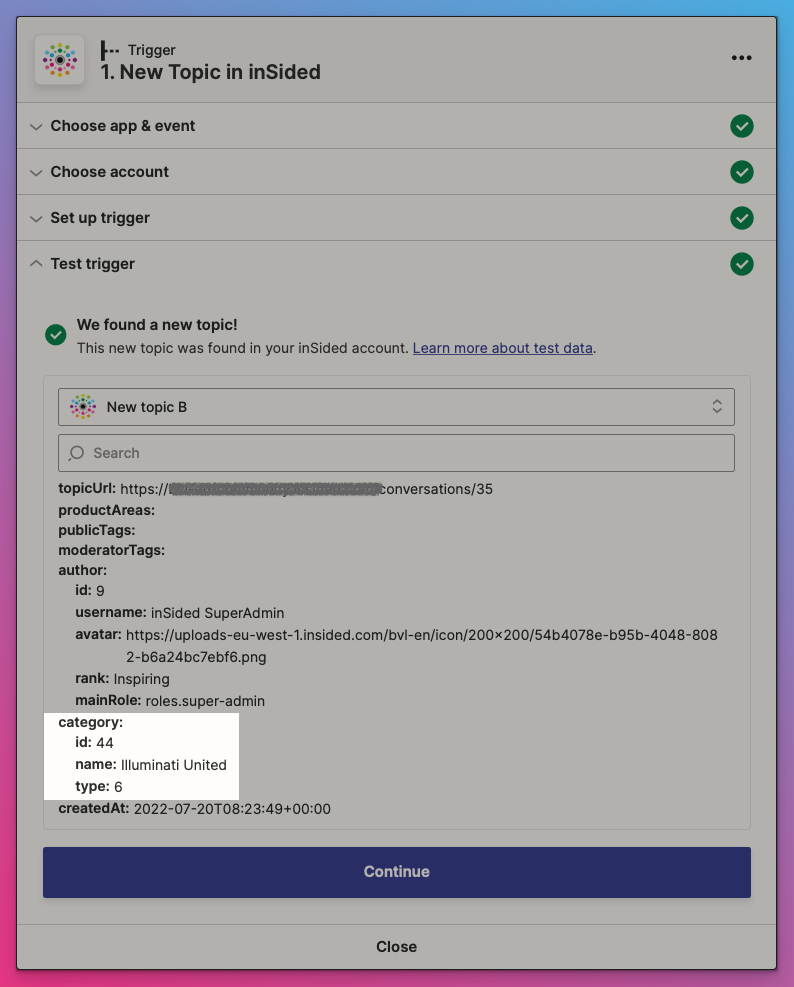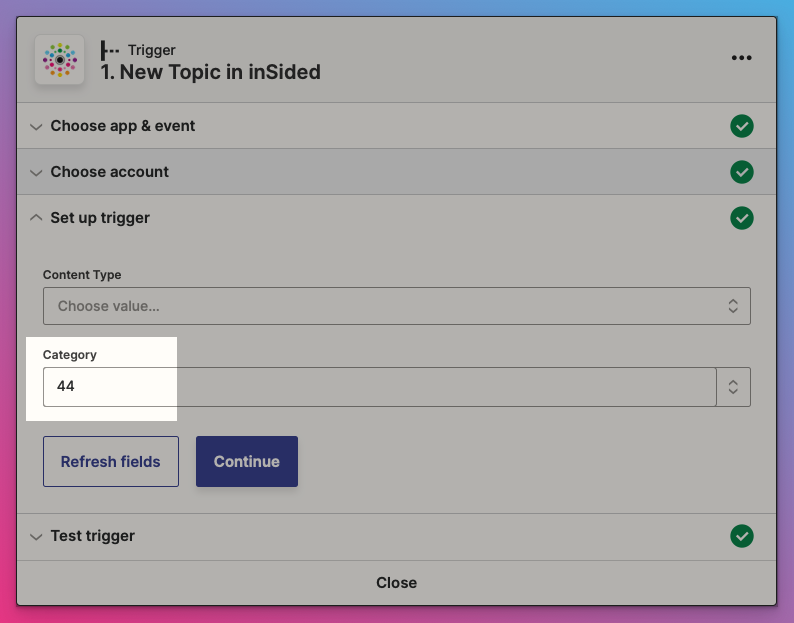In this guide, you’ll learn how to connect CC with Slack. This two-way integration aims to make it easier for you and your colleagues to read and respond to the latest community topics and replies, all without having to leave Slack!
Here’s a preview of what you’ll end up with:
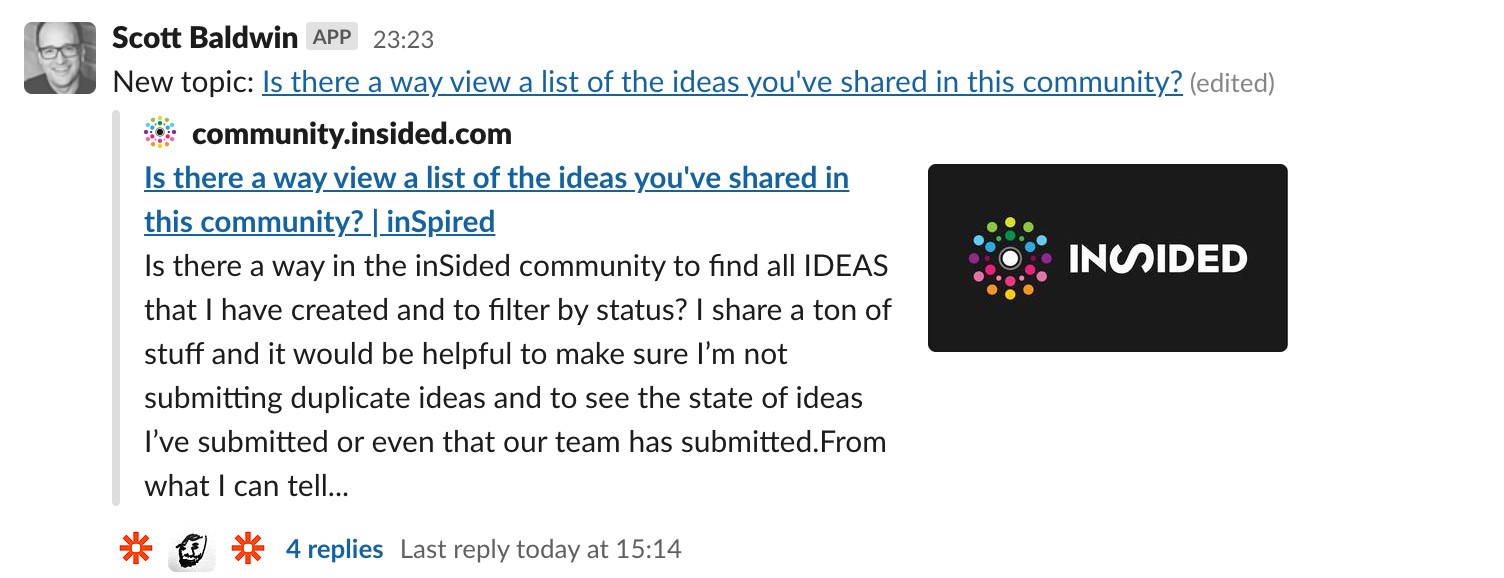
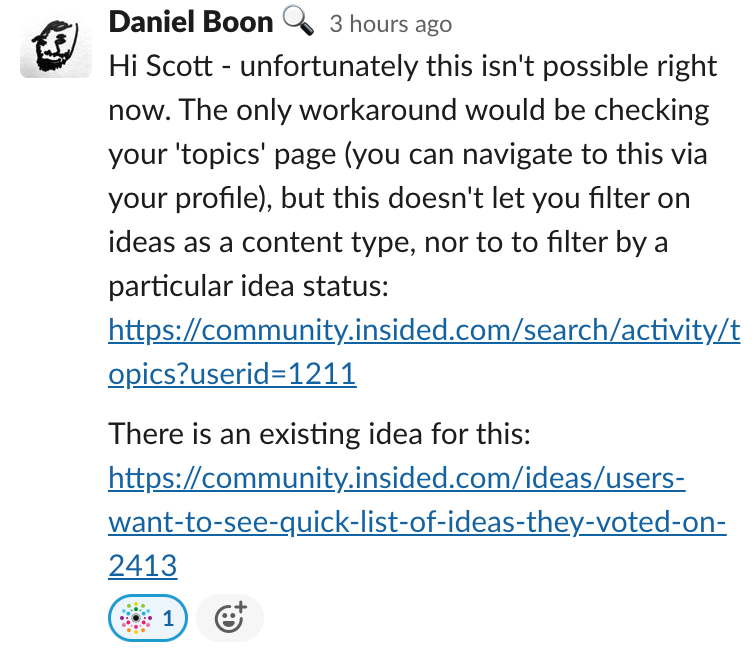
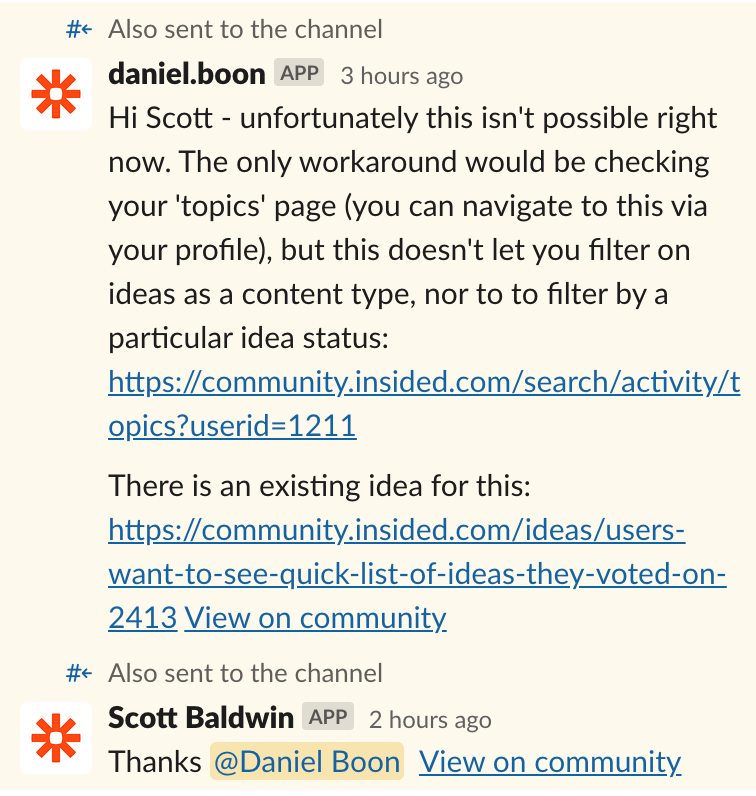
There are 3 Zaps required - and it’s best to set them up in order.
Send new CC topics to a Slack channel
Check out the steps and create a copy of this Zap: https://zapier.com/shared/b610444aea1c36423be82a8cb02cbde4c7fc2425
Every time a new CC topic is posted, start a new thread in a Slack channel (including an excerpt of the content), and then keep a record of the Slack thread as an CC moderator tag (enabling a single Slack thread for all new replies to the CC topic, and the ability to send replies to the topic directly from Slack).
A few extra pointers:
- Whilst stripping HTML is advised (otherwise the content renders badly in Slack), it’s up to you to define whether you want to truncate the content (reason it’s in there is just to make the thread more readable).
- It’s possible to choose all the content types by leaving the Content type field blank.
- Unless you want to continue with the additional Zaps below, adding a moderator tag for the Slack thread ID is optional.
Send new CC replies as messages in a Slack thread
Check out the steps and create a copy of this Zap: https://zapier.com/shared/e0ad99ff8fedf7783579f224dfc7e4b1c533c584
Every time a new reply is posted, given there's an existing thread in a Slack channel, and given the replied topic contains a moderator tag with the Slack thread ID, then send the reply as a broadcast message to the Slack thread. Uses several helper formatting steps to make the content more Slack appropriate (remove HTML, truncate), and also to extract the Slack thread ID from the list of moderator tags.
A few extra pointers:
- This Zap assumes that you set up this integration from scratch, and all topics have a Slack thread moderator tag. If this is not the case (i.e. there are lots of topics that existed prior to setting this up), then you can set up a ‘path’ in this Zap which will create a new thread and create a link with the topic for all future replies. See below for more details
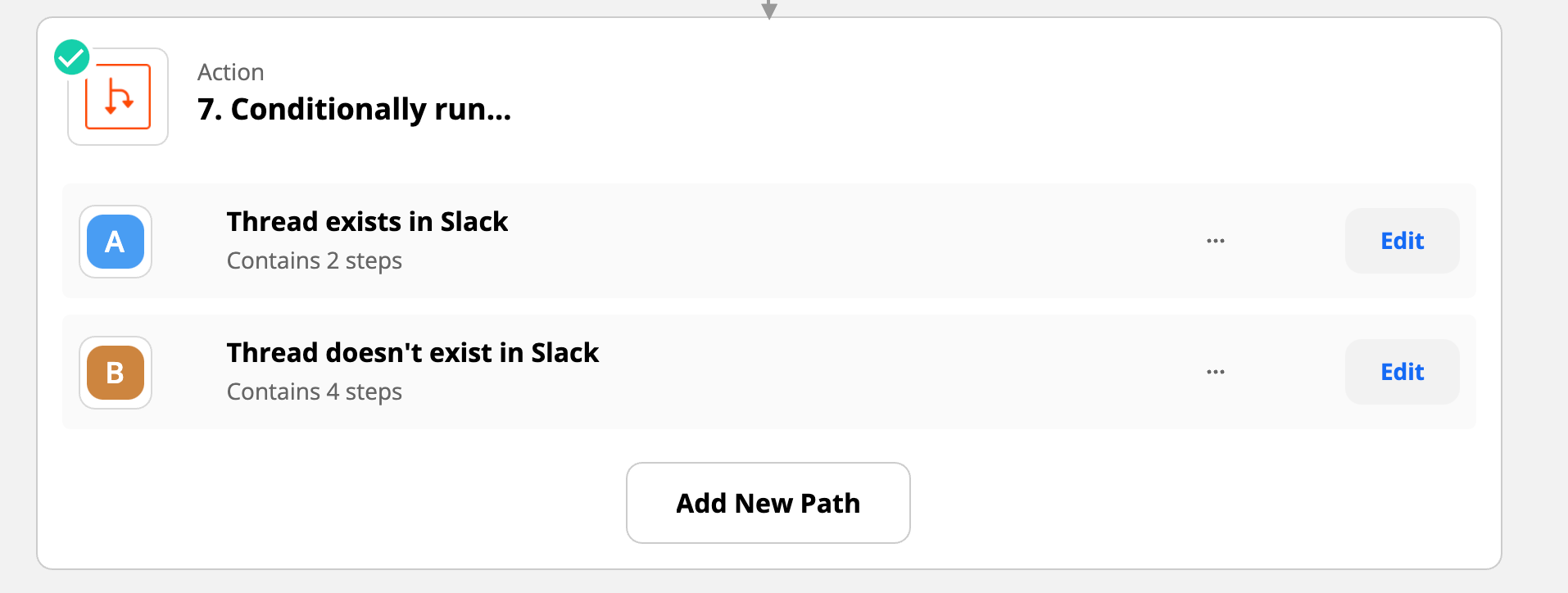
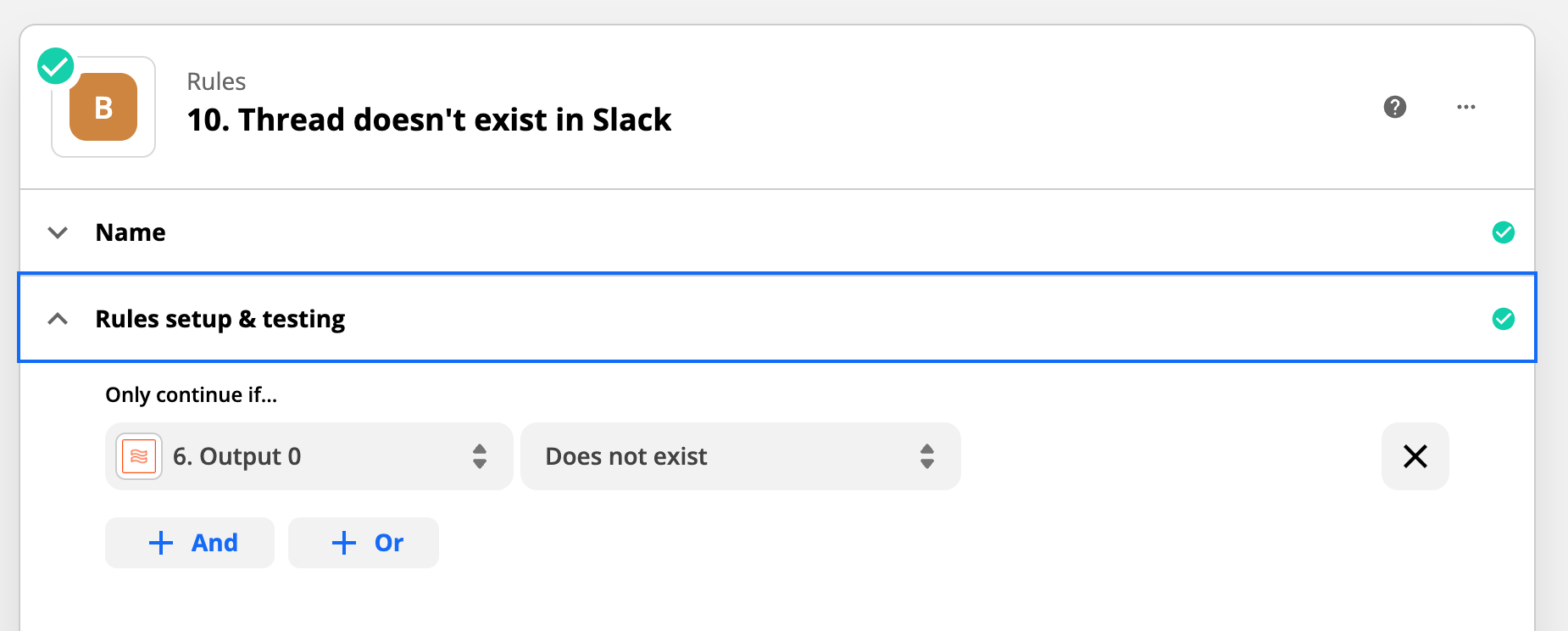
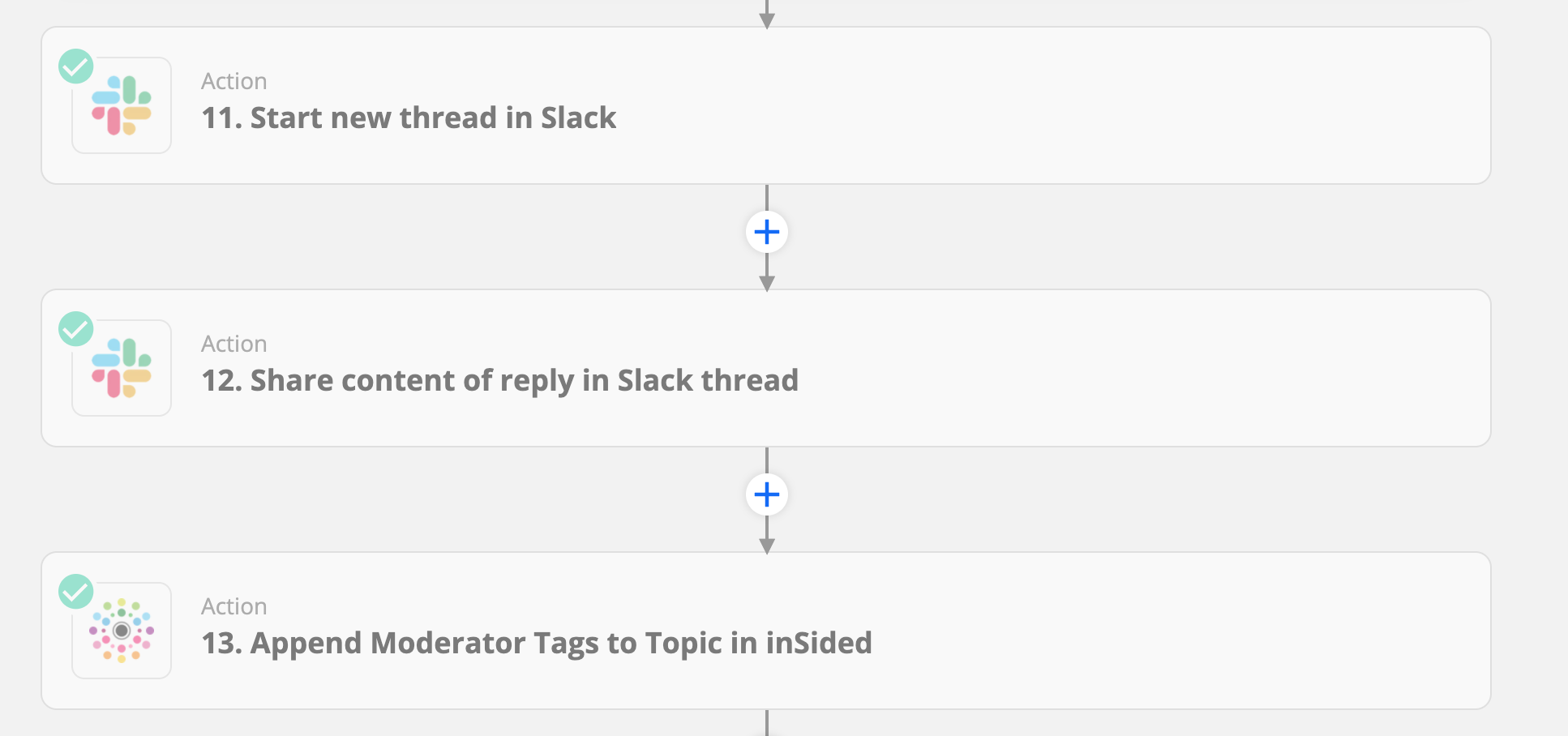
Reply to topics from Slack
Check out the steps and create a copy of this Zap: https://zapier.com/shared/2ec85b69052b56a6195c281277625247f713ca93
When a certain Slack emoji is added by the author of a new message in an topic Slack thread, send the reply to the topic.
A few extra pointers:
- The rule that only the author of the message should be able to send the message to the community as a reply is optional, but recommended!
- You can use whatever emoji you like! We use an logo emoji to trigger Slack messages to push to the community.
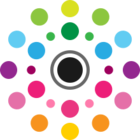
- If you push a message to the community as a reply, then you’ll trigger the second Zap (Send new replies as messages in a Slack thread) - this also acts as a kind of ‘confirmation’ in Slack that your message was sent successfully.