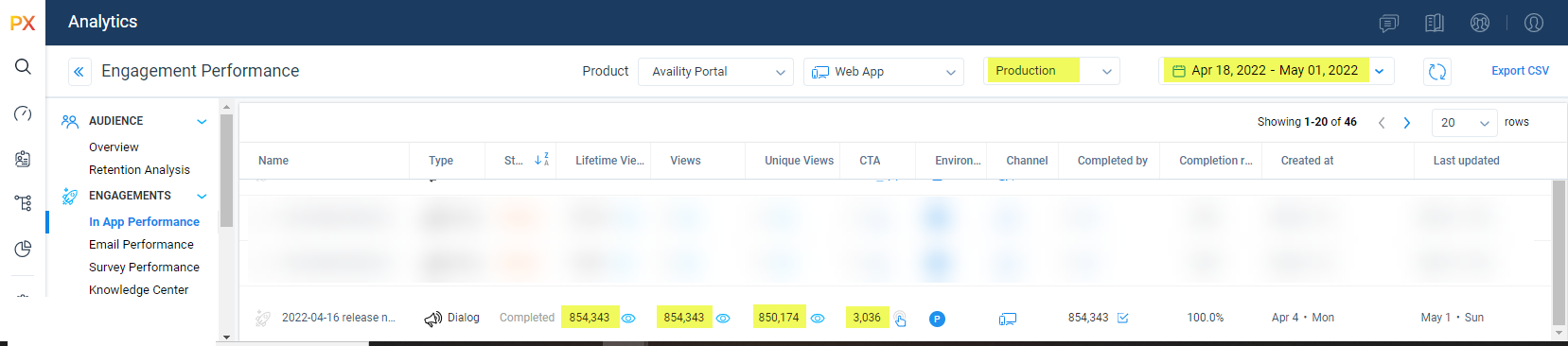I have an in-app engagement that has completed after a two-week run, and I have four questions to which I cannot find answers in Gainsight’s documentation or community forum.
Question #1: I want to export ALL of the data (over 854,000 rows) to CSV so that I can run analytics on it in Excel. However, when I download the data, I get only 10,000 rows. This appears to be an intended restriction, but it renders the export feature useless, so I have to wonder, am I doing something wrong? (See the first screenshot below.)
Question #2: The number of rows shown in Gainsight has been increasing in tiny increments today, even though the engagement is completed. This morning it was 854,147 rows. Then after I visited another area of Gainsight and returned, it increased by one to 854,148. Now it’s up to 854,149. (See the second screenshot.) Why is it doing this?
Question #3: When I look at the list of engagements for the same environment and date range, which shows the lifetime views, views, unique views, etc., why do none of the three views match the number of rows when I drill-down into the analytics (the view described in question 1)? (See the third screenshot.)
Question #4: This engagement was set up to display to a user only once across all visits during the two-week time period. Shouldn’t all of the view counts match? These discrepancies make it very difficult to know which view count to choose for reporting and whether I can trust the data at all. (See the third screenshot.)
Also, one final comment: I read in the forum that CTA is just a simple count of the number of clicks, but this is useless data if the the user clicks the link more than once while viewing the engagement. According to the drill-down view of the data, one user clicked the link 19 times! The CTA count becomes even less useful if the engagement can display multiple times to a user and you cannot get more granular, such as how many unique users clicked, how many unique views resulted in a click, etc. Just my two cents.
Thank you,
Lisa
Screenshot 1:
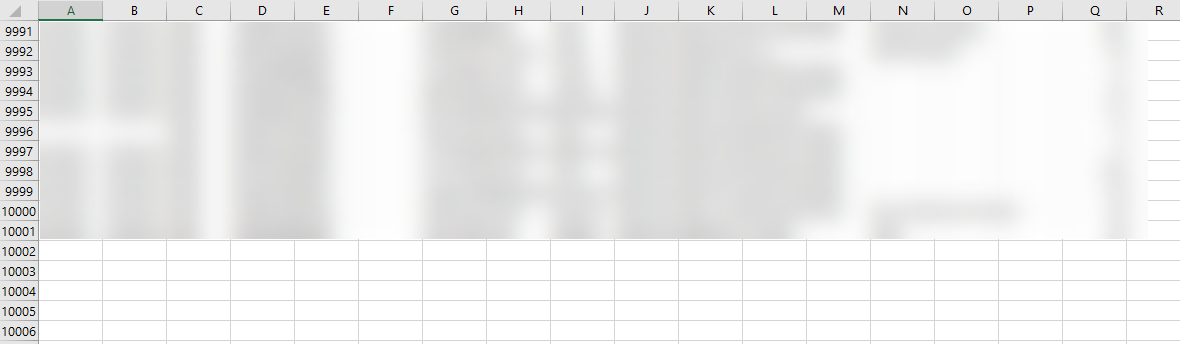
Screenshot 2:
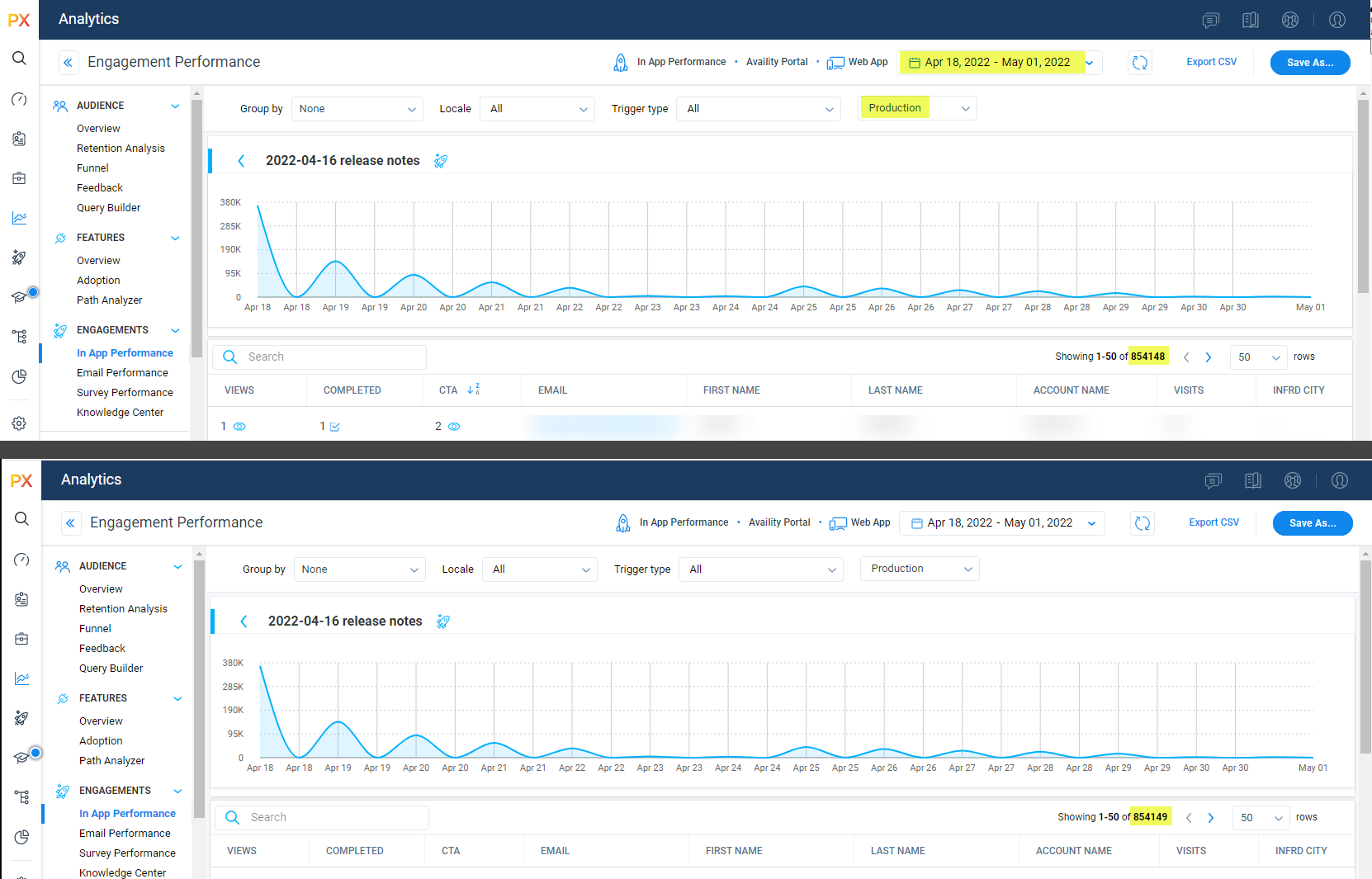
Screenshot 3: