Picture this: You’re a Product Manager or a CSM, juggling countless tasks, and you need insights – fast.
You’ve got your trusty Gainsight PX, but how do you harness its full potential?
Simple!
Build a dashboard that not only displays data but tells a story.
This isn’t just about numbers; it’s about understanding your product and making informed decisions.
Let’s dive into how you can create a comprehensive dashboard that will make your life infinitely easier and your product undeniably better.
Even if you have built a dashboard before, still go through this - because,
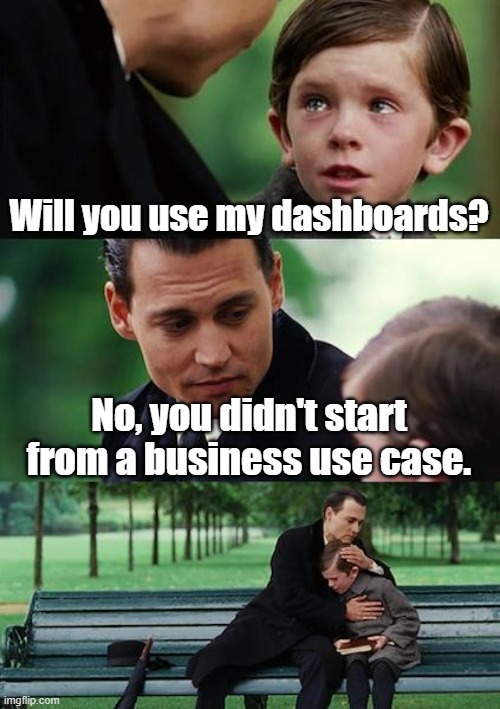
Detailed Steps for Building Dashboards
Step 1: Using Adoption Explorer to Identify Key Features
When diving into product analytics, it's crucial to understand which features are making waves and which are barely causing a ripple. Adoption Explorer in Gainsight PX is your best friend for this task. Let's break it down.
Identify Top Features:
-
Dive into Adoption Explorer:
- Start your journey in Adoption Explorer. Here, you can analyze the wealth of feature usage data available at your fingertips.
- Your mission?
Identify the top 4-5 features that are pivotal to your product's success. These are the features your users can't live without.
Questions This Answers:
- Which features are our users engaging with the most?
- How do these top features contribute to the overall success of our product?
Focus on Sticky Features:
-
Analyze Engagement:
- Next, hone in on the features with the highest engagement and stickiness. These are the elements that keep users coming back.
- Be cautious of vanity metrics—focus on what truly matters.
Questions This Answers:
- Which features are driving long-term engagement?
- How do these sticky features impact user retention?
Track New Features:
-
Monitor Impact and ROI:
- Finally, keep an eye on new features. Select the ones you want to track for adoption and ROI.
- This isn't just about usage; it's about understanding the return on investment.
Questions This Answers:
- How are users interacting with our new features?
- What is the ROI of these newly introduced features?
So once we have the ground ready by figuring out the top , sticky and new features. We can focus on what widgets would help the users to generate insights.
Step 2: Adding Key Widgets
Example Dashboard Story:
Scenario: You notice a new feature has low usage.
Widget Analysis: The Feature Usage widget shows low engagement among free-tier users.
Next Steps: Plan targeted in-app messages to promote the feature to free-tier users.
How to Set Up the Feature Usage Widget:
- Widget: Feature Usage
- Purpose: Track how often users engage with specific features.
- Setup:
- Select the 'Feature Usage' widget.
- Choose features to monitor.
- Configure time frames and apply filters.
- Questions Answered:
- Which features are most/least used?
- How does feature usage vary by user segment?
- What are the usage trends over time?
Example Dashboard Story:
Scenario: You want to assess the impact of a recent marketing campaign.
Widget Analysis: The Active Users widget shows a spike in new users post-campaign.
Next Steps: Evaluate if these new users convert to active users over time.
How to Set Up the Active Users Widget:
- Widget: Active Users
- Purpose: Monitor DAU, WAU, and MAU.
- Setup:
- Add the 'Active Users' widget.
- Configure time frames and segmentation.
- Questions Answered:
- How many users are active daily, weekly, and monthly?
- What is the distribution of new vs. returning users?
- Are there any trends in user activity levels over time?
Example Dashboard Story:
Scenario: You need to improve user engagement.
Widget Analysis: The Stickiness Ratio widget shows a low DAU/MAU ratio.
Next Steps: Investigate which features are underutilized and consider enhancements.
How to Set Up the Stickiness Ratio Widget:
- Widget: Stickiness Ratio
- Purpose: Measure the ratio of DAU to MAU to understand user engagement.
- Setup:
- Add the 'Stickiness Ratio' widget.
- Configure ratio display and include historical data.
- Questions Answered:
- What is the current stickiness ratio?
- How does the stickiness ratio vary over different time periods?
- Which features contribute most to user stickiness?
By weaving these stories and widget setups into your dashboard, you'll be able to tell a compelling narrative about your product's performance and user engagement. This approach not only helps you track essential metrics but also provides actionable insights to drive product success.
Step 3: Configuring Widgets
Feature Usage Widget
Filter by Segments:
So, you've got your shiny new dashboard set up, and you're ready to dive into the data. Let's start by slicing and dicing that data to uncover meaningful insights.
-
Create Segments:
- Break down your user base into meaningful segments based on demographics or behavior.
- Apply these filters to see specific feature usage patterns.
- Example: Segment users by subscription level—free-tier, basic, and premium.
Questions Answered:
- How does feature usage differ across user segments?
- Are certain segments underutilizing specific features?
-
Set Alerts:
- Keep your finger on the pulse by setting thresholds for significant changes in feature usage.
- Configure alerts to notify you via email or in-app when something noteworthy happens.
- Tip: Use alerts to quickly respond to significant changes and stay ahead of potential issues.
Questions Answered:
- Are there any sudden drops or spikes in feature usage?
- When do usage patterns deviate from expected behavior?
Active Users Widget
Segment Breakdown:
Now that we've segmented our features, let's take a closer look at the users themselves.
-
Break Down Active Users:
- Separate active users into new vs. returning users. This helps you understand user retention and engagement.
- Use filters to segment the data and display it in the widget.
- Tip: Regularly review these segments to track trends and spot retention issues early.
Questions Answered:
- What proportion of users are new vs. returning?
- How does user activity change over time within these segments?
-
Trend Analysis:
- Dive deeper into the data by tracking active user trends over time.
- Use line charts or bar graphs to visualize these trends clearly.
- Tip: Identify periods of growth or decline and investigate the underlying causes.
Questions Answered:
- What are the long-term trends in user activity?
- Are there any seasonal or cyclical patterns in user engagement?
Stickiness Ratio Widget
Compare Time Periods:
User stickiness is a crucial metric for understanding engagement. Let's analyze how this changes over time.
-
Analyze Stickiness Across Time:
- Compare stickiness across different time periods to see how user engagement evolves.
- Set the widget to display comparisons between selected time frames.
- Tip: Look for patterns that indicate increased or decreased engagement to inform your strategy.
Questions Answered:
- How does user stickiness change over time?
- What factors influence changes in the stickiness ratio?
-
Feature Correlation:
- Determine which features correlate with higher stickiness.
- Overlay feature usage data with stickiness ratios to uncover these insights.
- Tip: Prioritize enhancements for features that significantly drive stickiness.
Questions Answered:
- Which features are most strongly associated with user engagement?
- How can feature development be prioritized to enhance stickiness?
Formulas for Reading a Dashboard and Setting Up Widgets
Reading a Dashboard:
- Identify Key Metrics: Focus on the metrics that align with your goals.
- Analyze Trends: Look for patterns over time.
- Segment Data: Use filters to break down data by different segments.
- Correlate Metrics: Understand how different metrics interact.
Setting Up Widgets Correctly:
- Select Relevant Data Sources: Choose the data that best represents the metric.
- Configure Filters: Apply filters to focus on specific user segments.
- Set Time Frames: Choose appropriate time frames for tracking trends.
- Customize Display: Adjust the widget’s display settings to highlight key insights.
Example: Setting Up a Feature Usage Widget
- Select Widget Type: Choose 'Feature Usage' from the widget library.
- Choose Features: Select the features you want to track.
- Apply Filters: Segment by user demographics, behavior, or other criteria.
- Set Time Frames: Configure to display daily, weekly, or monthly data.
- Save and Monitor: Add the widget to your dashboard and regularly monitor its data.
Conclusion
And there you have it! By following this detailed guide, Product Managers can effectively use Gainsight PX to track essential metrics, understand user behavior, and drive product success. This template serves as a starting point to tailor the analytics setup to your specific needs and continuously improve your product.
Next Steps: In the next part of this series, we will discuss strategies to boost feature reach and onboard users to new features. Stay tuned for practical tips and advanced techniques to enhance feature adoption and engagement.
Additional Resources:
Creating and Managing Dashboards
By following this guide, Product Managers can effectively use Gainsight PX to track essential metrics, understand user behavior, and drive product success. See you in another exciting blog :-)