Gainsightをお使いのユーザー様の多くはSalesforceなどのCRMも併用されているケースが多いです。
また、組織内の全ての部門やメンバーがGainsightのライセンスを持っている訳ではなく、CS部門だけがGainsightのライセンスを持っているということもあります。
そこで、今回ご紹介するのは、GainsightのTimeline(タイムライン)のアクティビティをSalesforceに同期する方法についてご紹介いたします。
この設定を加えることで、GainsightのTimelineに登録した打ち合わせの記録や更新などの様々なアクティビティがSalesforceに同期されますので、営業チームがSalesforceだけを利用している場合でも、CSチームの活動をより理解し、連携をとりやすくなります。
*当記事は英語版のサポート記事「Configure Timeline Activity Sync」をベースに和訳と補足情報を追加したものです。最新情報はサポートページをご覧ください。
Timelineのアクティビティ同期の種類と前提条件
Salesforeと連携する方法の種類
TimelineのアクティビティをSalesfroceと同期する方法として、
- Salesforceのタスクオブジェクト
- Salesforceのイベントオブジェクト
のどちらかを選択して同期することができます。
その他の連携
- TimelineアクティビティのタスクもSalesforceと同期したい場合は「Cockpit Sync」を別途設定する必要があります。「GainsightからSalesforceへのタスクの設定と同期(英語)」の記事を参照してください。
- SalesforceのアクティビティをGainsightのTimelineに連携する方法は「GainsightのタイムラインにSalesforceアクティビティを統合する方法(英語)」の記事を参照してください。
前提条件
アクティビティ同期を正常に完了するためには、SFDC組織のOAuthユーザーがGainsight Admin Permissionを保持している必要があります。SFDCユーザのパーミッションの詳細については、「ユーザパーミッションとSalesforceへのアクセス」の記事を参照してください。
Salesforceタスクオブジェクトに同期する方法
SalesforceのタスクオブジェクトとTimelineアクティビティを同期したい場合は、「Salesforceタスクオプション」を使って設定していきます。
設定ステップ
- [管理 (Admin)] > [タイムライン (Timeline)]に移動します。
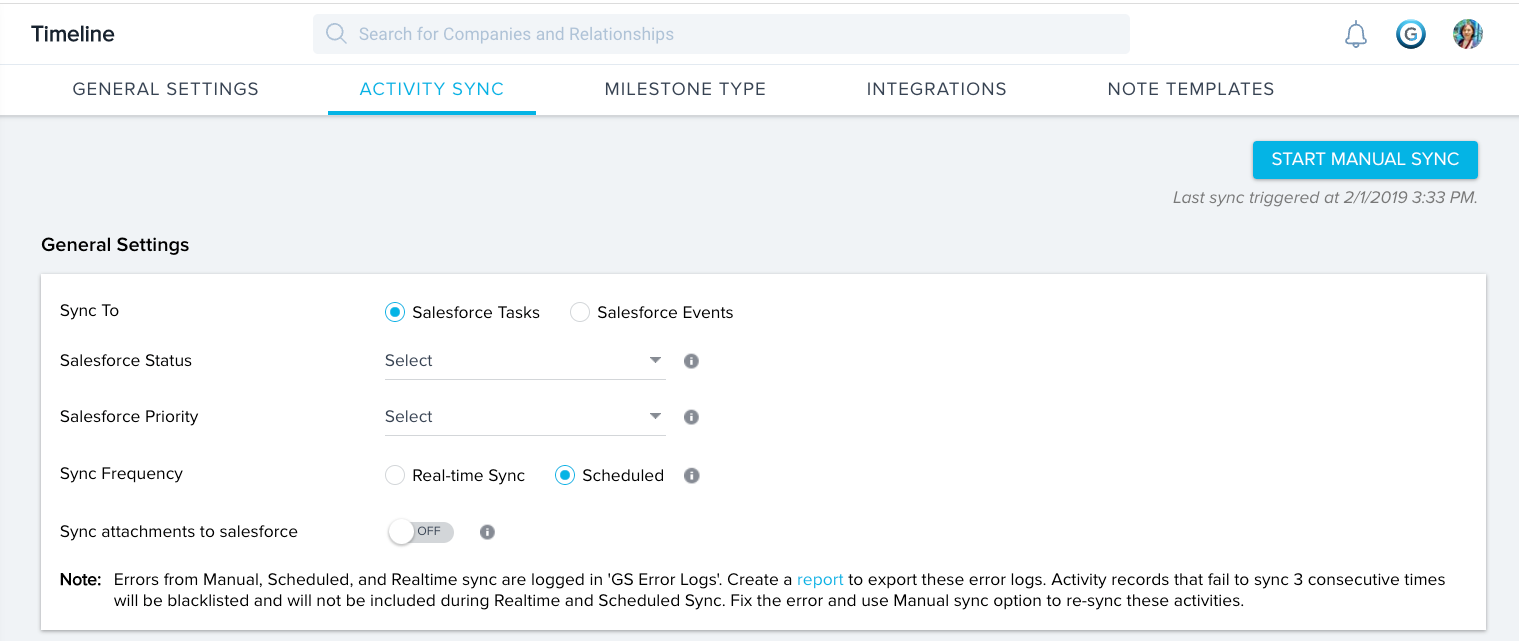
- [アクティビティの同期 (ACTIVITY SYNC)] タブをクリックします。
- [Salesforceタスク (Tasks)]のラジオボタンを選択します。

- [Salesforceステータス (Status)] ドロップダウン・メニューから、Salesforce タスク・オブジェクトのステータス項目の値を選択します。
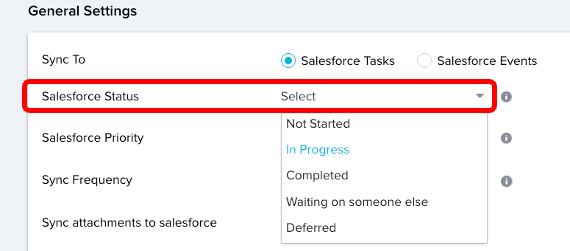
- [Salesforceの優先度 (Priority)] ドロップダウン・メニューから、Salesforce タスク・オブジェクトの [優先度] 項目の値を選択します。
- [同期頻度 (Sync Frequency field)] フィールドで、次のオプションのいずれかを選択します。
- リアルタイム同期:この同期では、Salesforce API を使用します。この同期タイプを使用するには、API の制限に注意する必要があります。
- スケジュール:この同期タイプは、4 時間ごとに自動的に実行されます。
- タスクに含まれる添付ファイルをSalesforceに同期するには、[添付ファイルをSalesforceに同期 (Sync attachments to ssalesforce)]のスイッチをオンにします。このスイッチをオンにした後に追加された添付ファイルのみがSalesforceに同期されます。25MB以上の添付ファイルは同期されません。
- [フィールドマッピング] セクションでは、Gainsight アクティビティ項目を Salesforce タスク項目にマッピングします。デフォルトのマッピングを変更することはできません。しかし、カスタム項目を構成している場合は、マッピングを追加できます。マッピングを追加するには、[+ADD FIELD]をクリックします。
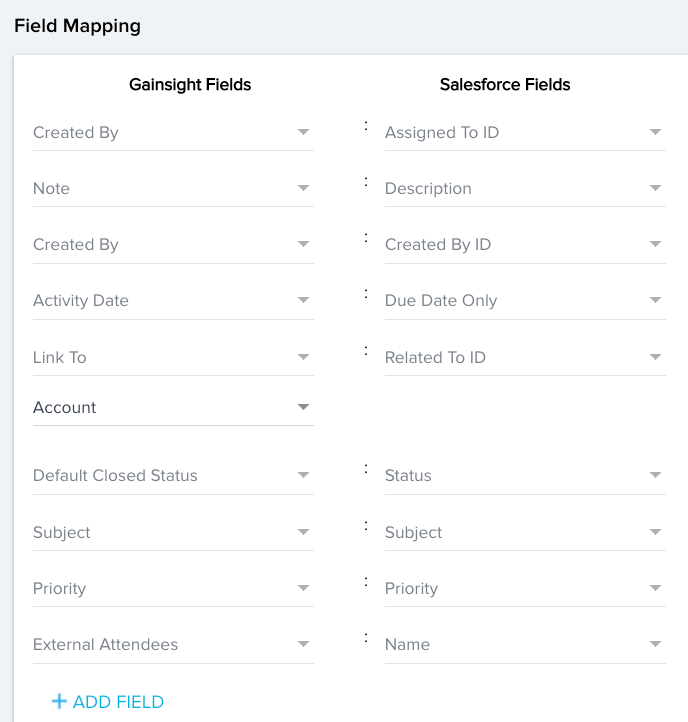
- [保存(SAVE)]ボタンをクリックします。
Salesforceイベントオブジェクトに同期する方法
イベントを同期オプションを使うと、Timeline アクティビティを Salesforce イベントオブジェクトに同期することができます。
設定ステップ
-
[管理 (Admin)] > [タイムライン (Timeline)]に移動します。
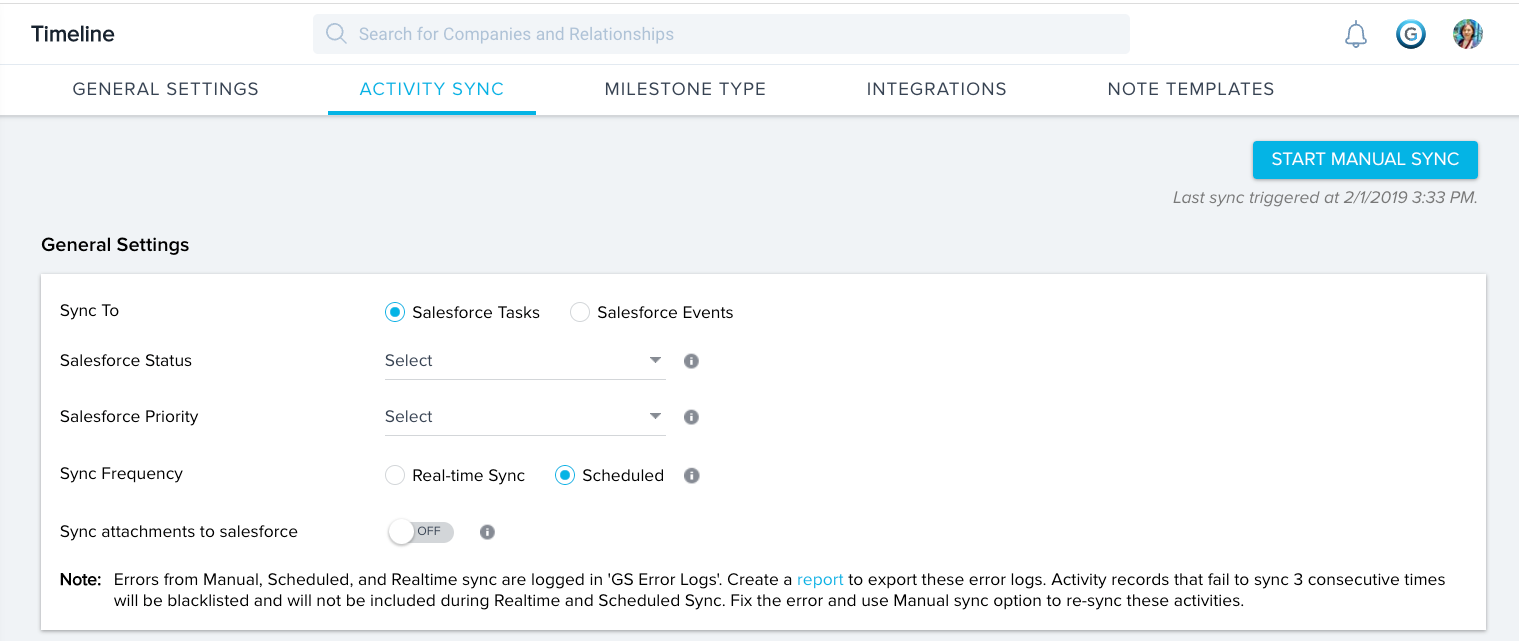
- [Salesforce イベント]ラジオボタンを選択します。
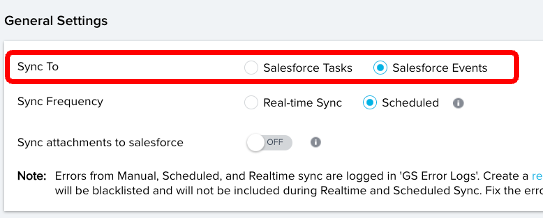
- [同期頻度 (Sync Frequency field)] フィールドで、次のオプションのいずれかを選択します。
- リアルタイム同期:この同期では、Salesforce API を使用します。この同期タイプを使用するには、API の制限に注意する必要があります。
- スケジュール:この同期タイプは、4 時間ごとに自動的に実行されます。
- タスクに含まれる添付ファイルをSalesforceに同期するには、[添付ファイルをSalesforceに切り替える]トグルスイッチをオンにします。このスイッチをオンにした後に追加された添付ファイルのみがSalesforceに同期されます。25 MBを超える添付ファイルは同期されません。
- [フィールドマッピング] セクションでは、Gainsight アクティビティ項目を Salesforce タイベント項目にマッピングします。デフォルトのマッピングを変更することはできません。しかし、カスタム項目を構成している場合は、マッピングを追加できます。マッピングを追加するには、[+ADD FIELD]をクリックします。
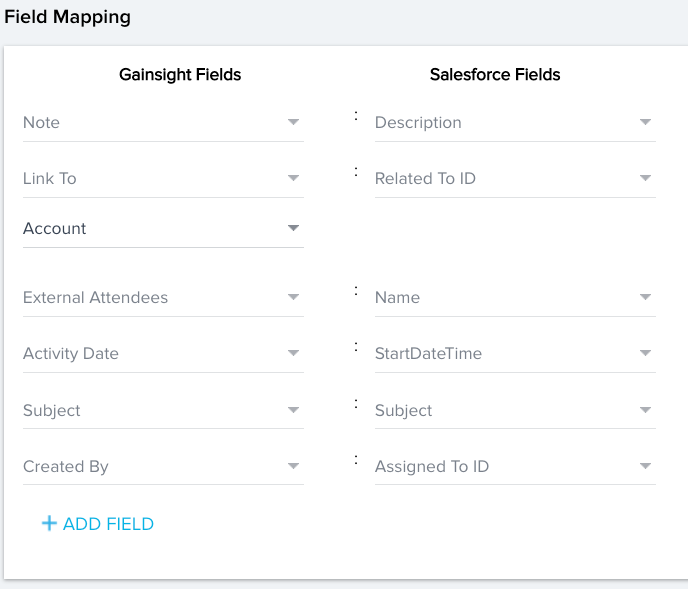
以上、ご参考になりましたら幸いです。